ノートパソコンを購入して、ディスクは一つだけどパーティションが分かれていてCドライブの容量が少なくて困ったりしませんか?
私は困りました。
OSの再インストールでパーティションを変更することも可能ですが、ある程度作業環境が整った状態のパソコンにそれをするのは苦行でしかありません。
今の作業環境をそのままに、分かれたパーティションを一つにまとめたい!
そんな願いを叶えてくれる素敵なツールが実はあるんです。
今回はそんな素敵なツール『MiniTool Partition Wizard』をご紹介します。
MiniTool Partition Wizardとは
MiniTool Partition Wizardというのは、名前からわかるようにパーティションを管理するツールです。
パーティションを複製したり、既存パーティションを拡張/結合したりできる便利なツールです。
Windowsのディスク管理でもある程度はパーティションを変更できますが、パソコンに詳しくない人にとってはぶっちゃけ使いにくいです。
でもMiniTool Partition Wizardならボタンを数回クリックするだけなので、とても簡単。
CドライブとDドライブを結合しよう
今回人柱になってもらうのは、私の外出先での作業端末HUAWEI MateBook Xちゃんです。
MiniTool Partition Wizard無料版を公式ページからダウンロードして、サクッとインストールします。
インストール途中でアンチウィルスソフトを追加インストールするかどうかのチェックがあるので、不要な場合はチェックを外して進んでください。
MiniTool Partition Wizard無料版を起動すると以下の画面が表示されるので、「ディスク&パーティションの管理」をクリックします。
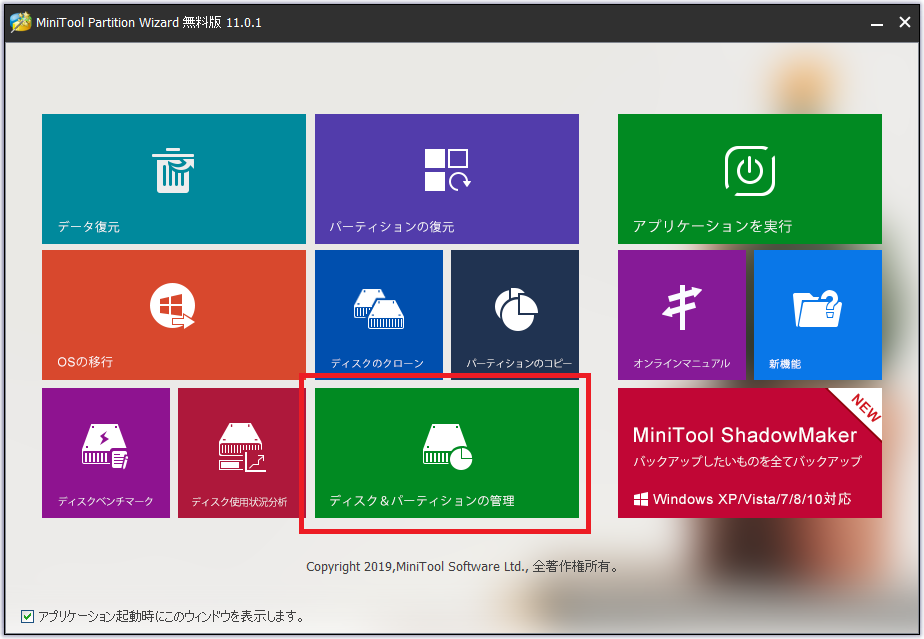
ディスク容量を増やしたいドライブを選択し、「パーティションの結合」をクリックします。
今回はCドライブをどうにかしたいので、Cドライブを選択してます。
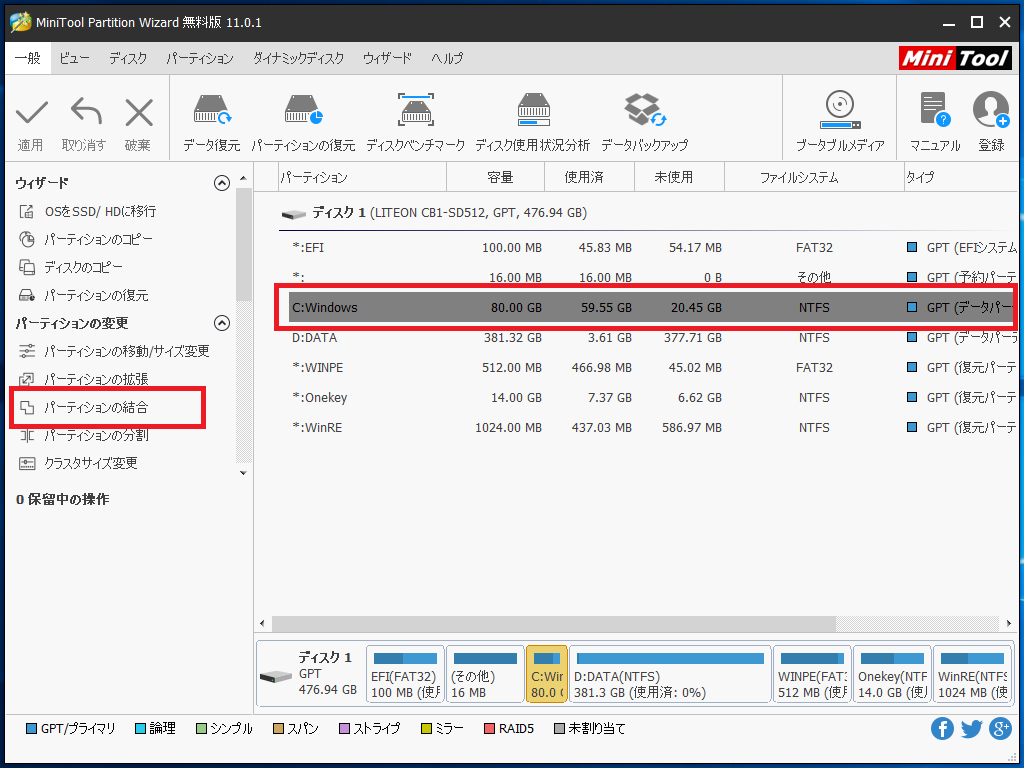
Cドライブが選択されていることを確認して、「次へ」をクリックします。
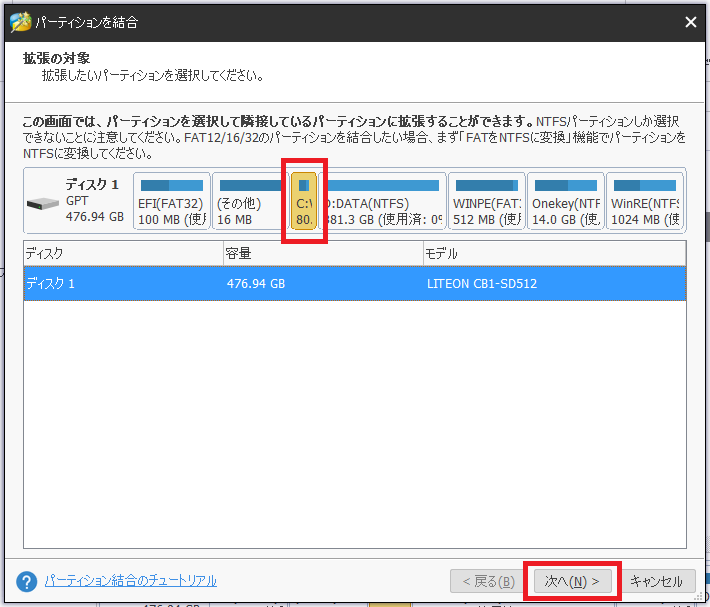
結合するパーティションを選択して、「完了」をクリックします。
ここではDドライブを選択してます。
完了をクリックしても、まだ結合は開始されません。
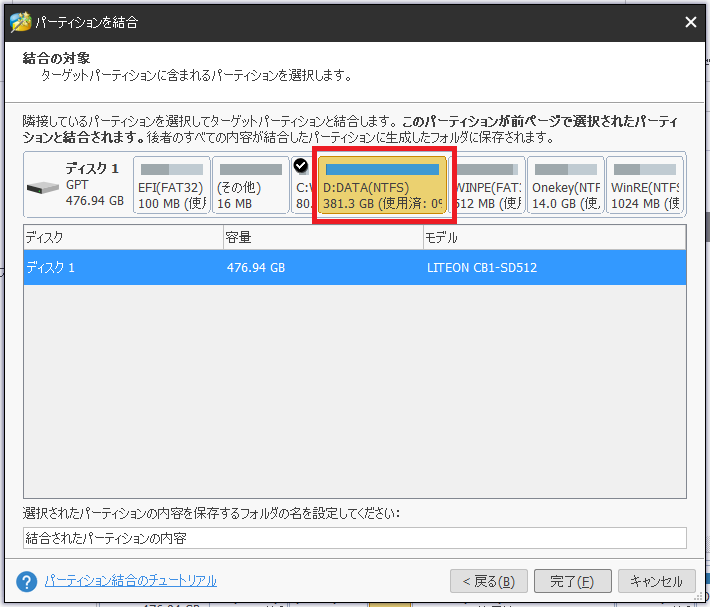
Cドライブの容量が増えてDドライブがなくなっていることを確認して、左上の「適用」をクリックします。
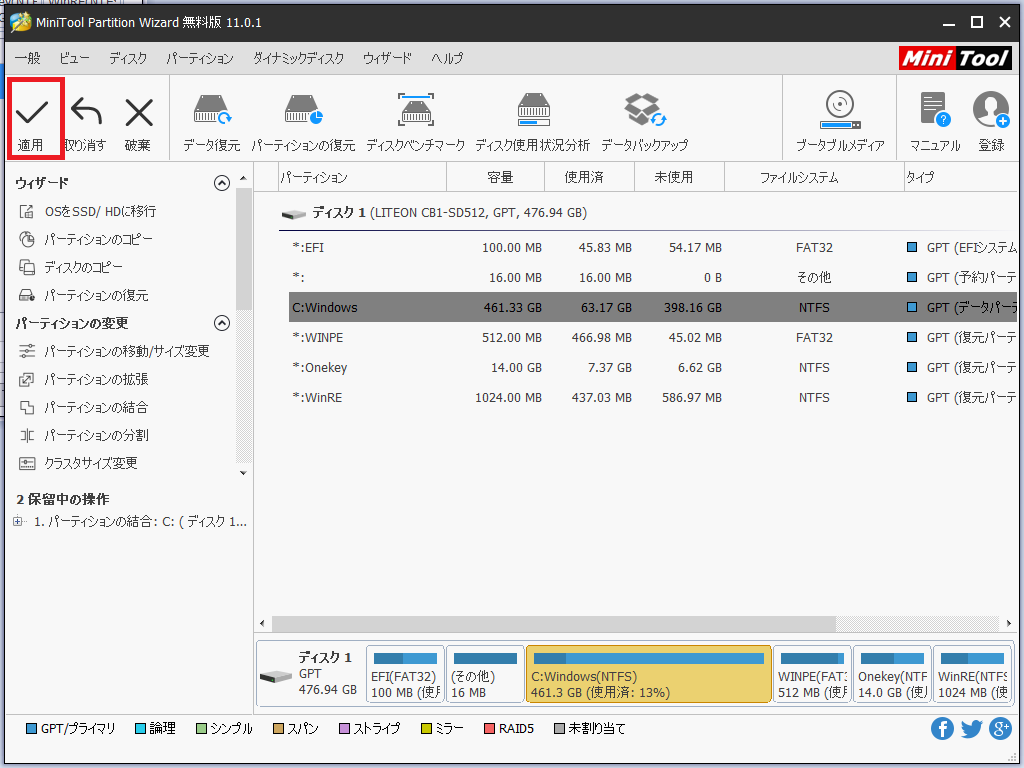
確認ダイアログが出てくるので、「はい」をクリックします。
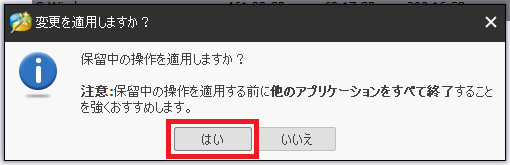
システムディスク領域を変更することになるため、「今すぐ再起動」をクリックします。
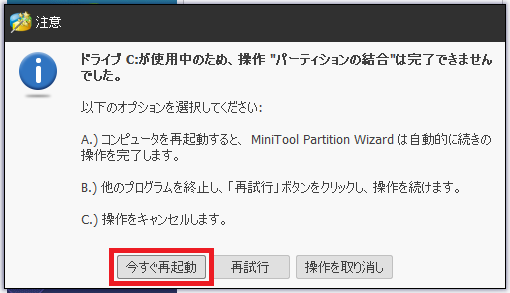
パソコンが再起動され、真っ黒背景に白文字という大半の人が不安になりそうな画面が表示されるのでしばらく放置します。
結合が完了するとWindowsの見慣れた画面が表示されるので、ログインしてドライブが結合されていることを確認します。
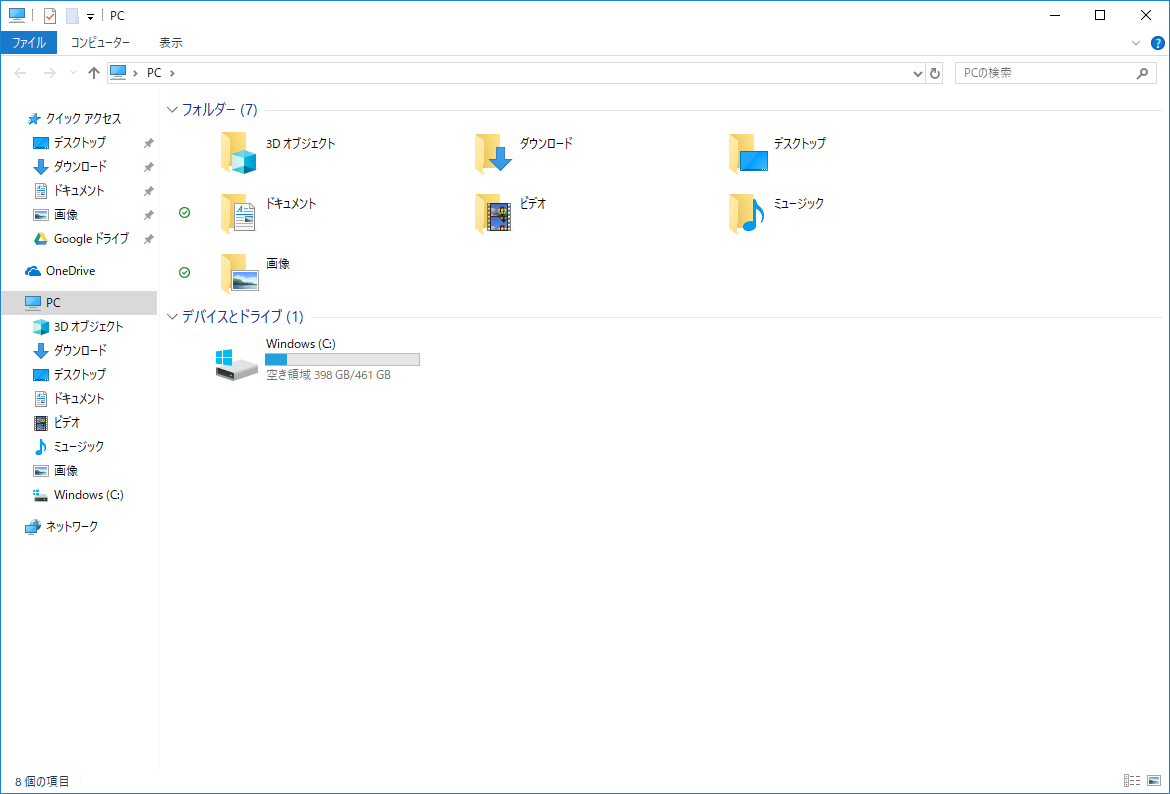
DドライブにあったファイルはCドライブ内の「結合されたパーティションの内容」というフォルダに全て格納されています。
開こうとするとアクセス権を付与するように言われるので、出てきたダイアログに従ってアクセス権を付与します。
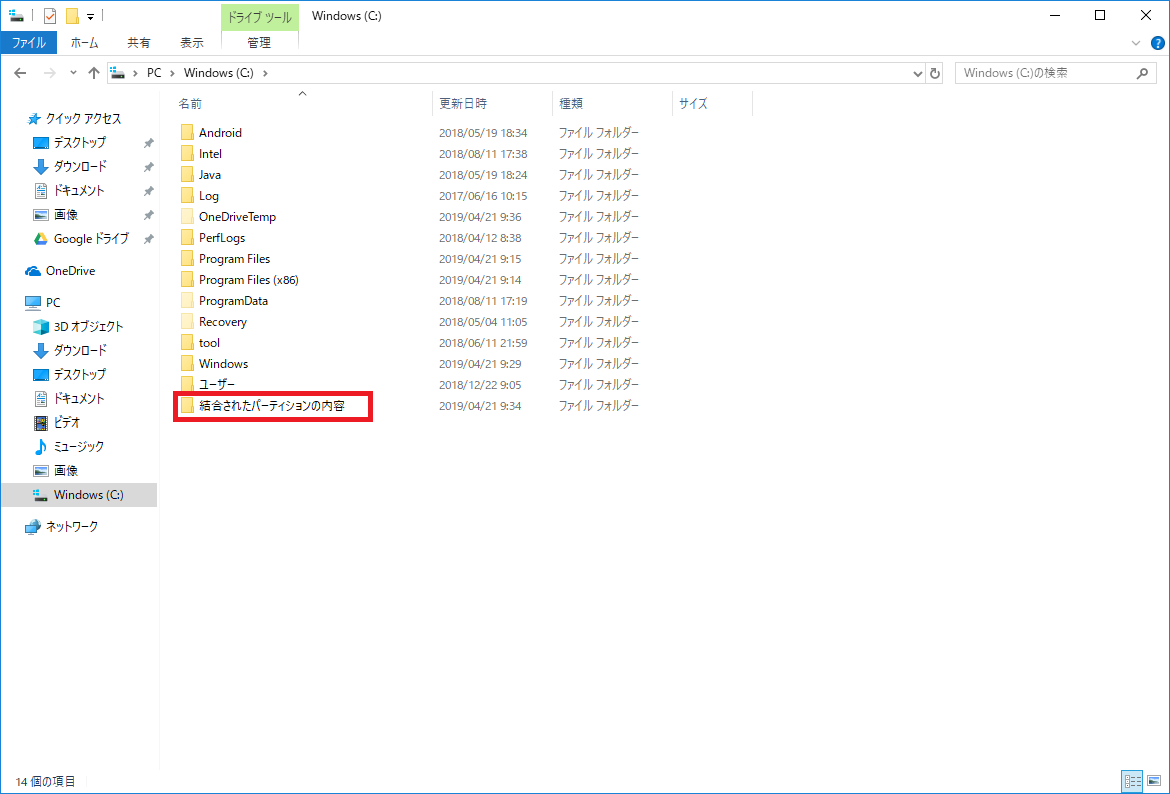
最後に
MiniTool Partition Wizardならファイルのバックアップを取ってOSの再インストール等といった面倒な手順を全て省略して簡単にパーティションの結合ができてしまいます。
他にもディスクのベンチマークを計測したりファイルシステムを変更したりも簡単に行えるので、ディスク関連で何かをしたいという場合は『MiniTool Partition Wizard』の使用を検討してみるのもいいかもしれません。
あ、こういった作業をするときは念のためちゃんとバックアップを取得しておくことをおすすめします。
私はローカル環境には別に消えても困らないファイルしかなかったのでバックアップを取得せずに突き進みましたが(笑)