LINEをLinux Mintで使おうという内容です。
ざっくりとやり方だけ書くと、Chromeアプリ版を使うかWineでWindows版を使うといった感じです。
これだけで全てを理解したという人はこれから先を読む価値は全くありません。
目次
Chromeアプリ版LINE
Chromeのインストール
パソコン版Chromeのダウンロードページを開き、「Chromeをダウンロード」をクリック。
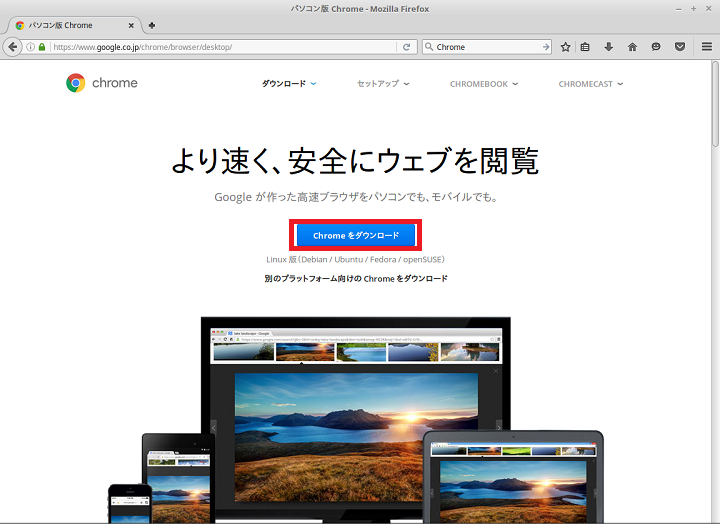
「同意してインストール」をクリック。
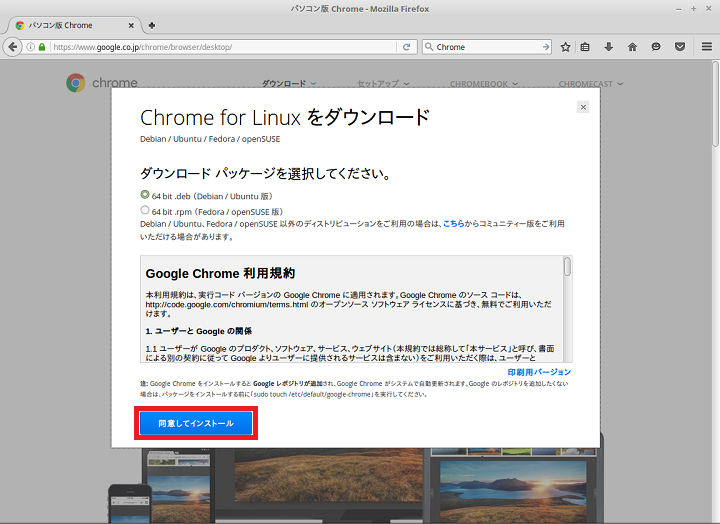
ダウンロードが完了するとどのように開くかの選択画面が表示されるので、パッケージインストーラを選んで「OK」をクリック。
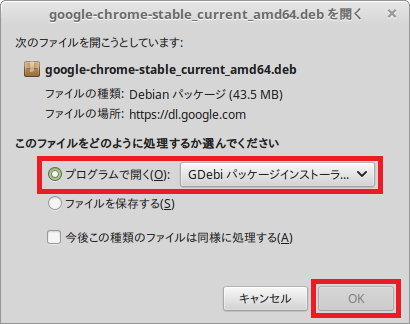
「パッケージをインストール」をクリック。
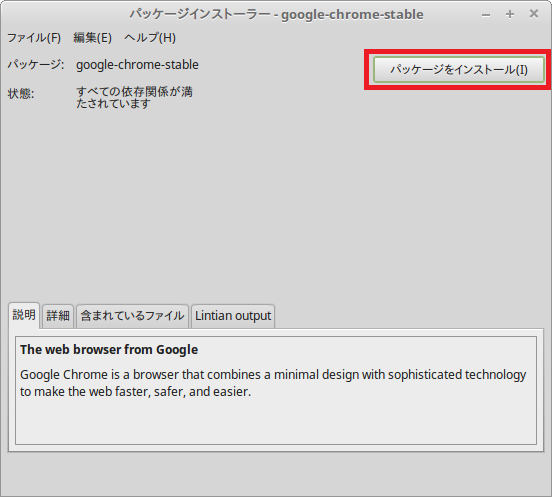
インストールが完了するとメニューの「インターネット」に「Google Chrome」が追加されます。
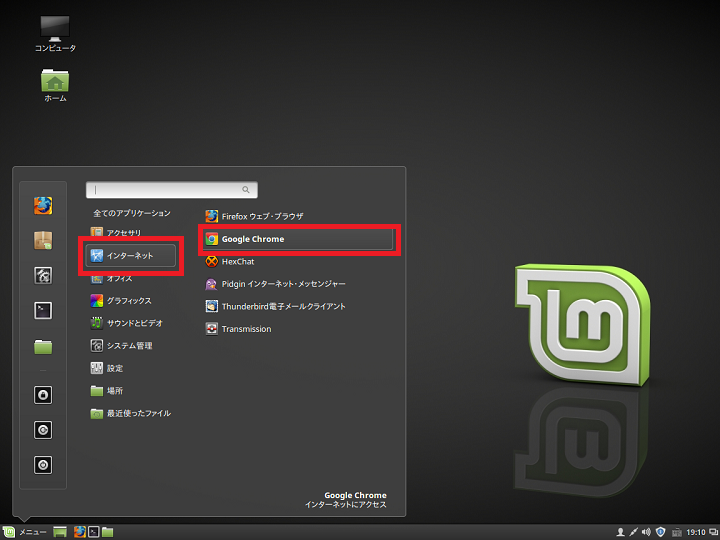
Chromeアプリ版LINEのインストール
ChromeアプリはGoogleアカウントがないと使用できないため、アカウントがない人は作成してください。
Chromeを起動し、Googleアカウントでログイン。
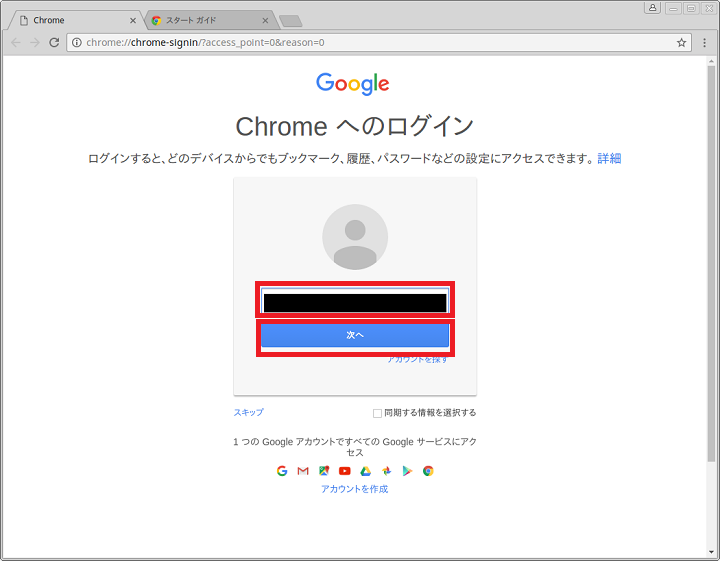
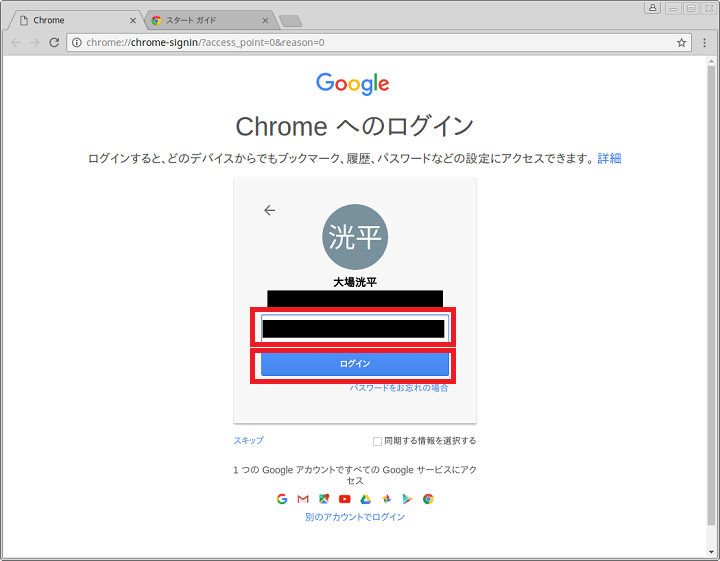
ログインが完了したら左上の「アプリ」をクリック。
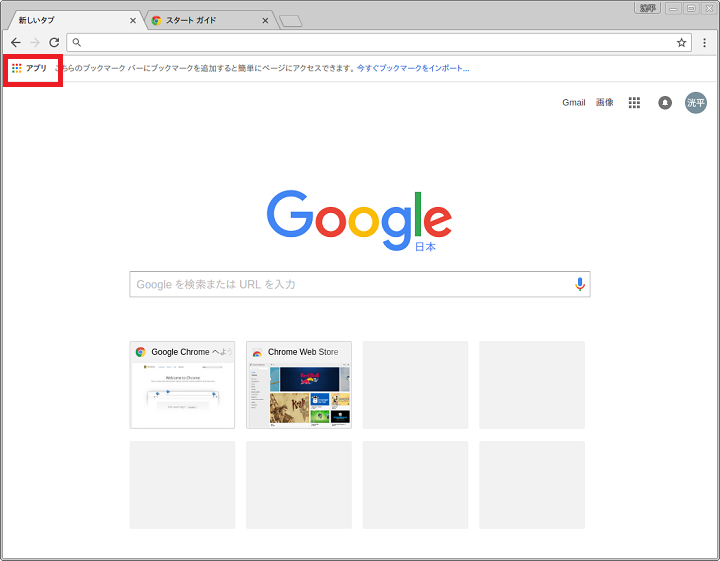
「ウェブストア」をクリック
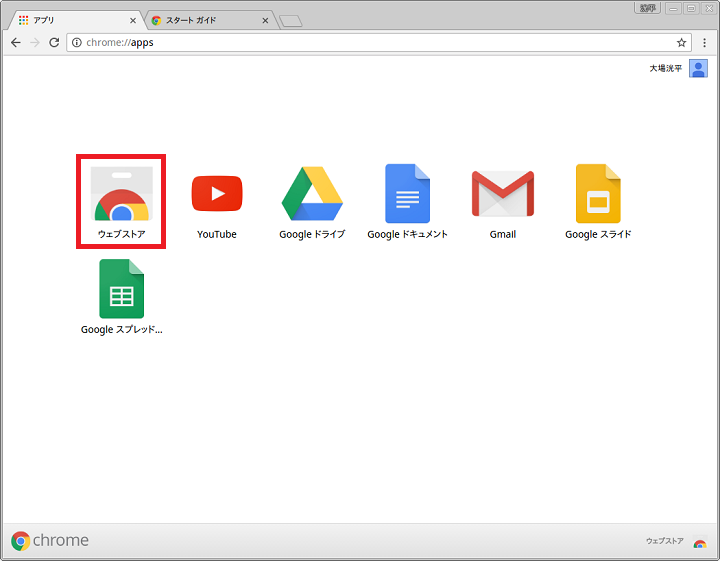
検索窓に「LINE」と入力。
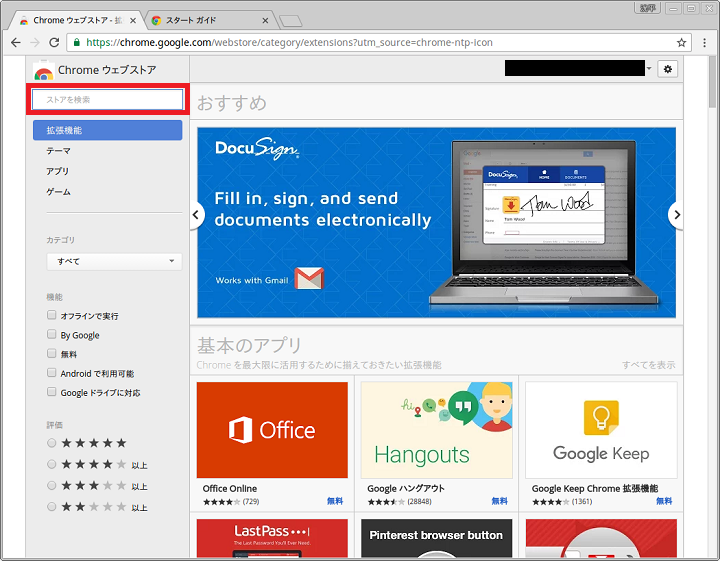
検索条件で「アプリ」を選択し、「LINE」を探して「CHROMEに追加」をクリック。
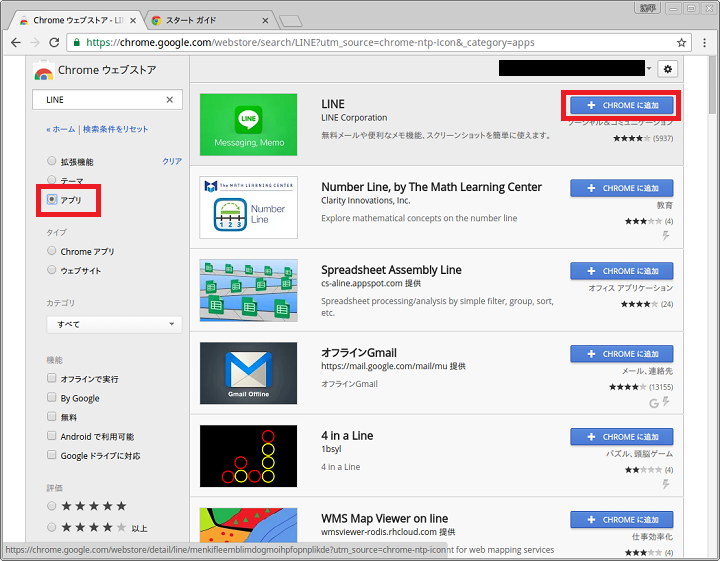
「アプリを追加」をクリック。
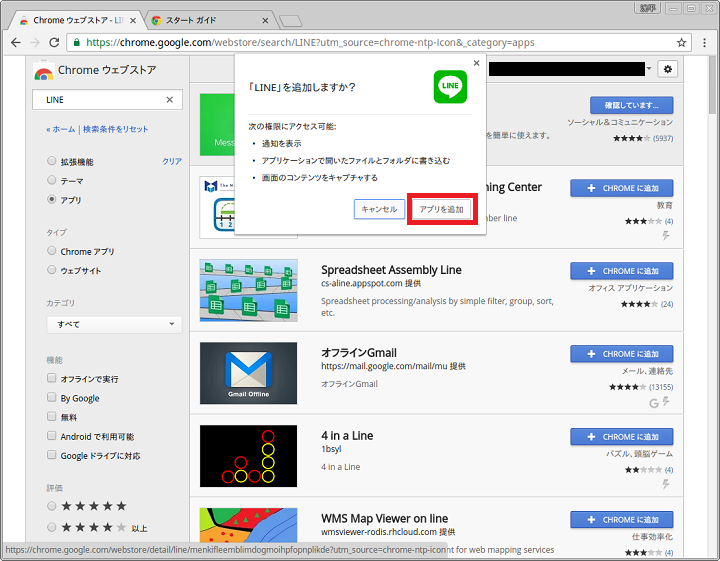
インストールが完了するとChromeのアプリ一覧に「LINE」が追加されます。
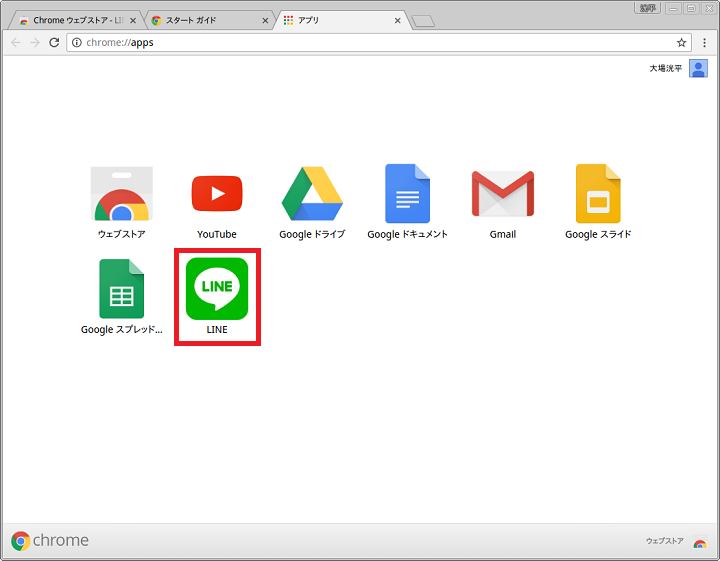
メニューにも「Chromeアプリ」が追加され、そこから起動することも可能です。
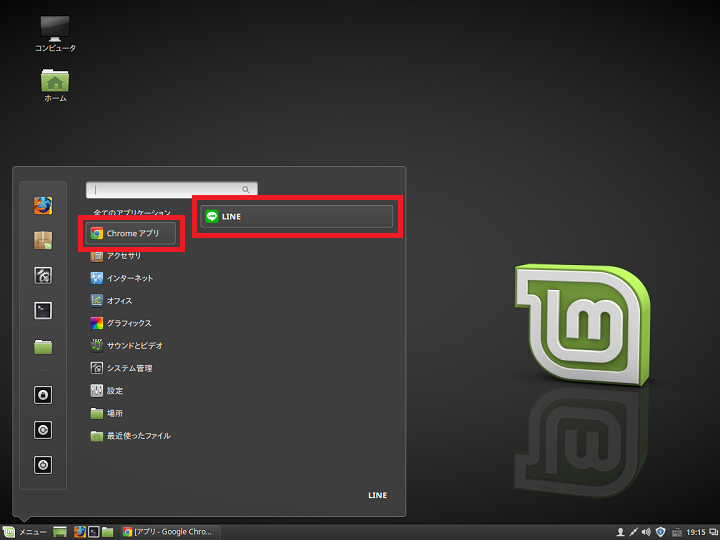
Chromeアプリ版のLINEを起動するとログイン認証画面が表示されます。
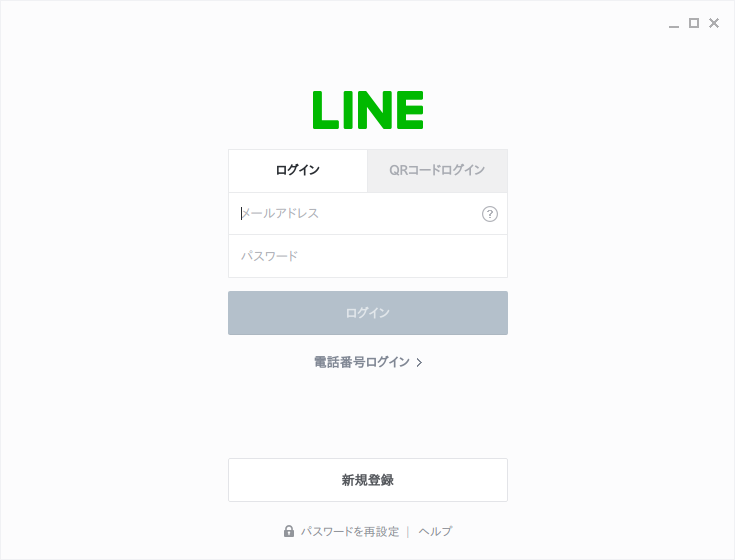
WineでWindows版LINE
Wineのインストール
Wineのインストール方法については以下の記事に記載されているので、そちらを参照してください。
https://fantastic-works.com/archives/1481
Windows版LINEのインストール
LINEのダウンロード画面を開き、Windowsの「ダウンロード」をクリック。
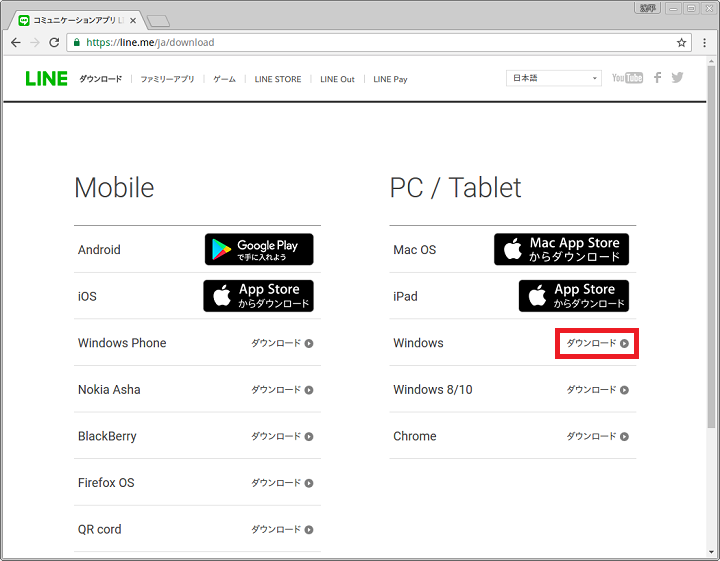
自分が使用する言語を選択し、「OK」をクリック。
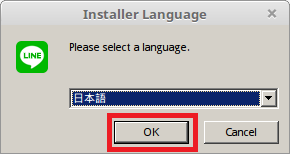
「次へ」をクリック。
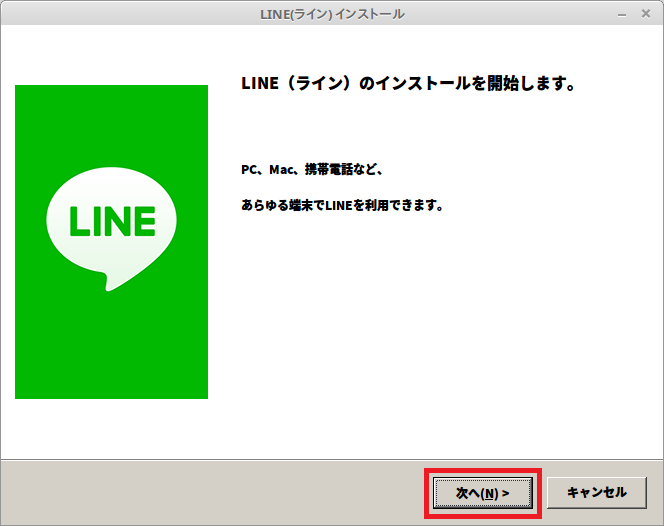
「同意する」をクリック。
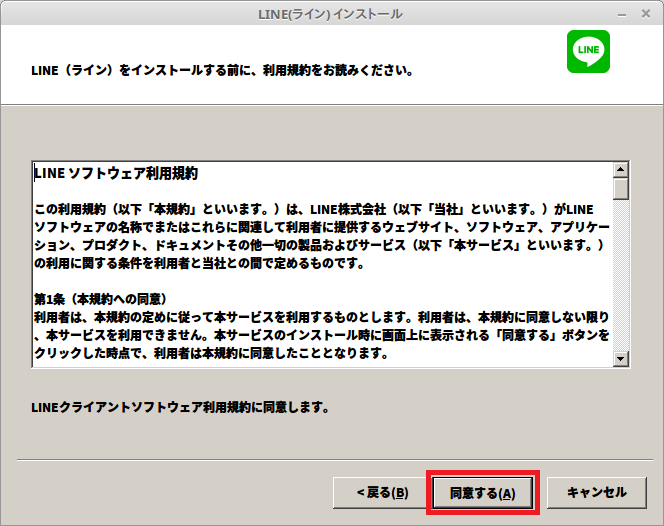
「閉じる」をクリック
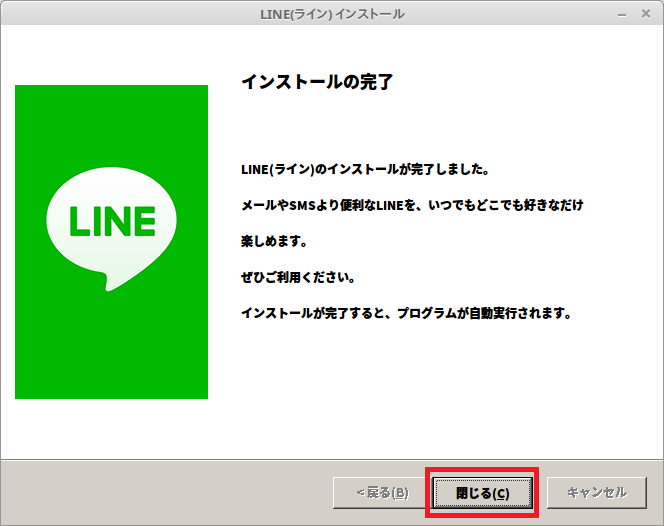
インストール完了後、自動でLINEが起動しログイン認証画面が表示されます。
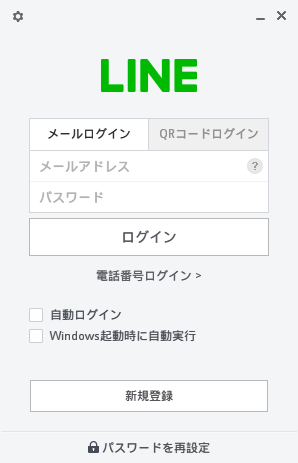
メニューの「Wine」にLINEが追加されますが、私の環境ではなぜかアイコンが二つ作成されました。
どちらを選んでも起動するので、Wineで無理矢理動かしていることが関係しているんですかね。
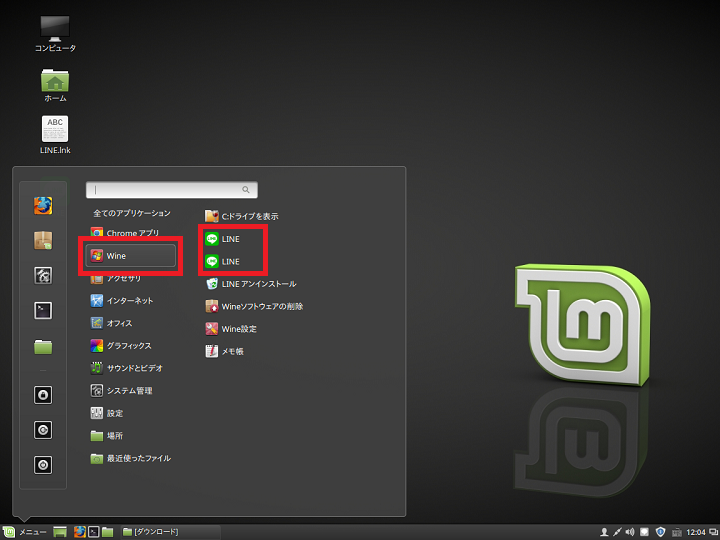
最後に
ChromeアプリとWineがあればLinuxでもWindowsに近い環境で作業ができるというのは実に素晴らしい。