ソフマップで第二世代chromecastを投げ売り(?)してたので購入してきました。

店内商品どれでもいいから一緒に購入すれば3000円引きとか安すぎるでしょう(笑)
安くて面白そうなものがあったらとりあえず買ってみるのが自分のスタンス。
人はこれを無駄遣いという…(いや、無駄かどうかは使ってみないとわからないから)
せっかく購入したので、とりあえずセットアップをしてみようと思います。
開封
ひとまず開封して中身の確認
中身は本体と電源用のケーブルのみ

chromecast本体はとてもコンパクトで持ち運びが簡単そう。
HDMIケーブルの端子付近が磁石になってるっぽいです。
セットアップ
chromecastをテレビ(または液晶モニター)に接続して電源ケーブルを挿します。
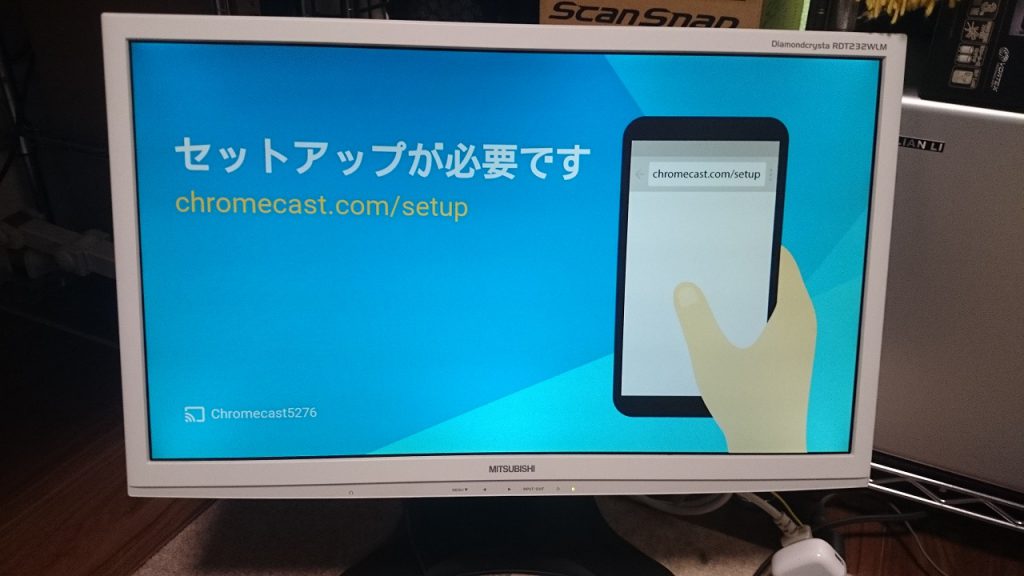
電源ボタンは存在しないので、電源ケーブルを挿して通電すれば自動的にONになります。
Wi-Fiに接続したパソコンで指定された以下のURLにアクセスします。
chromecast.com/setup
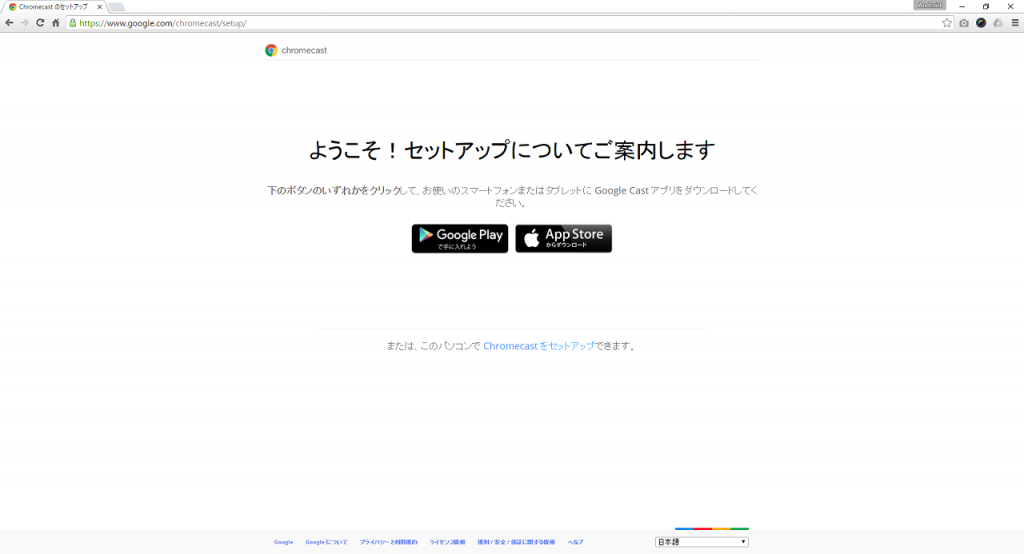
セットアップはAndroidまたはiOSのアプリ、パソコンのブラウザから行えます。
今回はパソコンのブラウザでセットアップしようと思います。
とりあえず進めるだけ先に進みます。
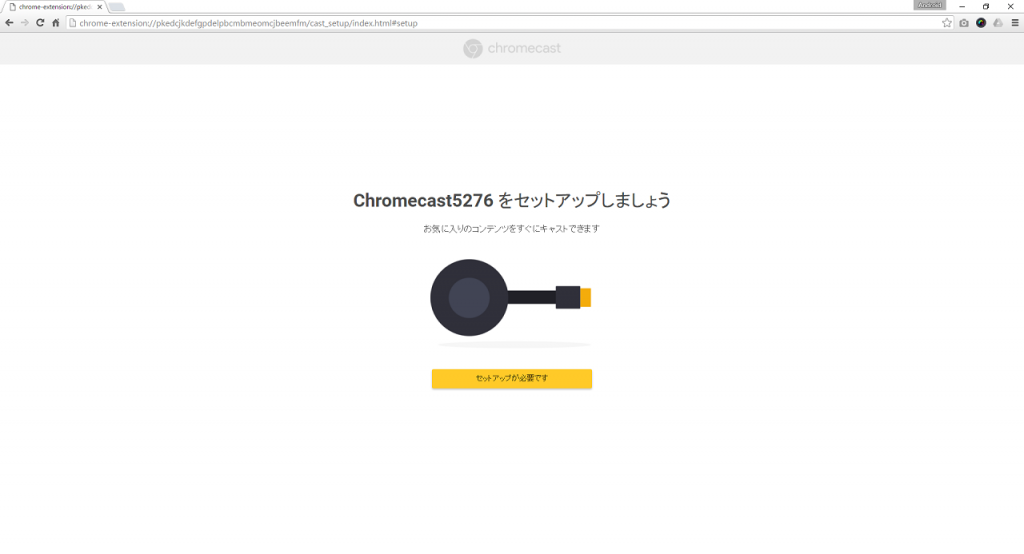
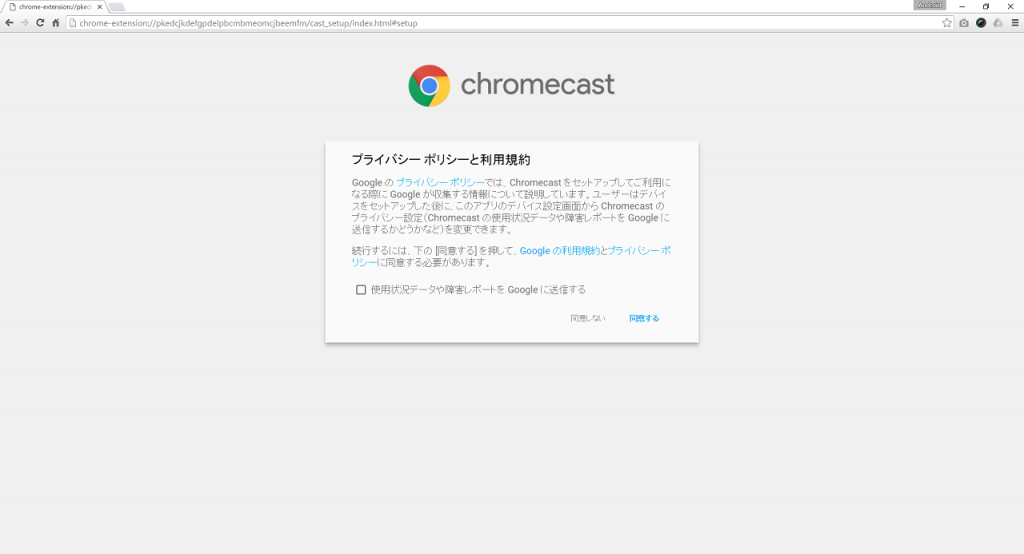
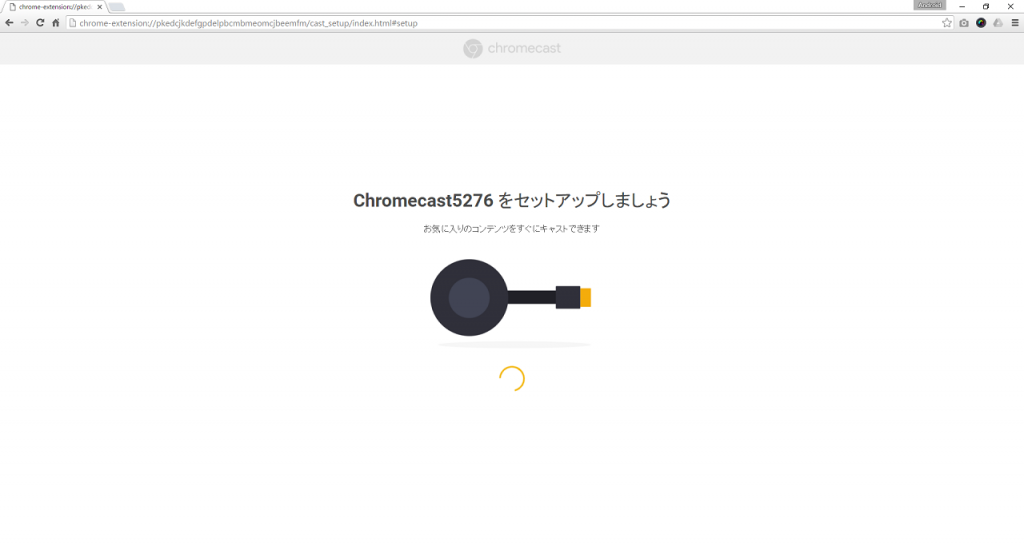
コードの確認とのことなので、chromecastを挿してるモニターを確認して問題なければ次へ。
(ここでもし違うコードが表示されていたら近くで違うchromecastが起動しているということかな?)
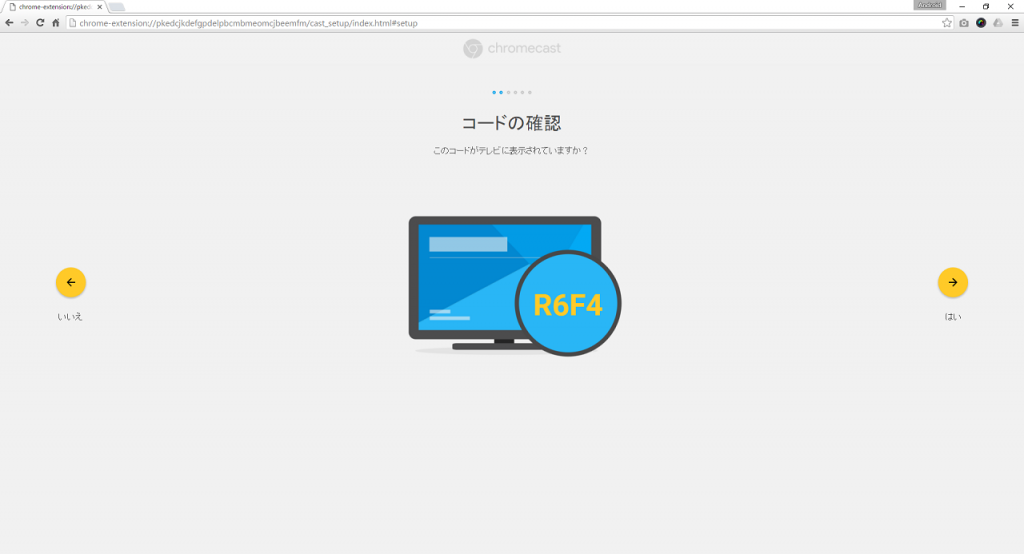
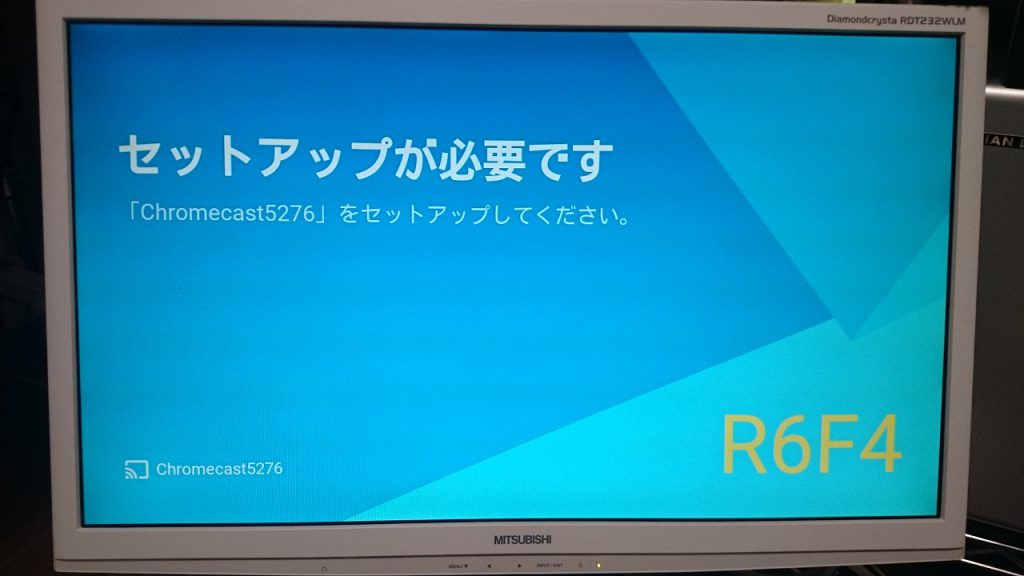
デバイスに名前を付けるらしい。
これは後から変更できる内容なので今回はデフォルトのまま進めます。
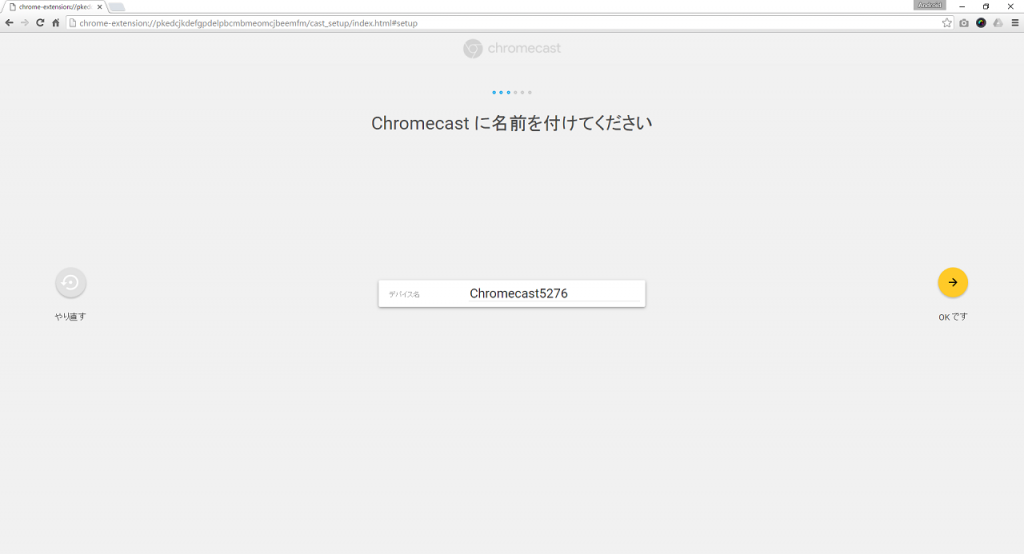
Wi-Fiの設定。使用するSSIDとパスワードを入力して次へ。
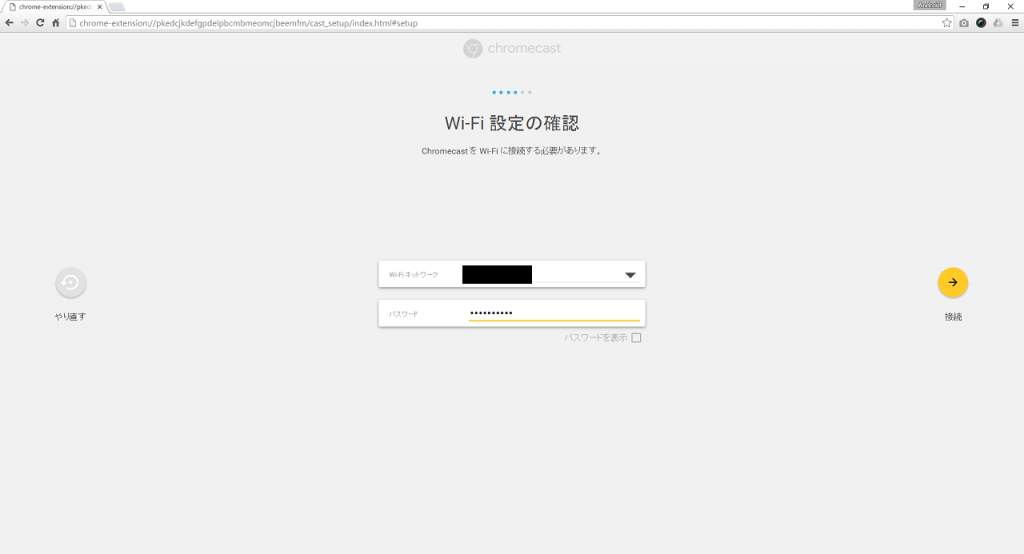
正常に接続できたらchromecastのファームウェアアップデートが自動で行われます。
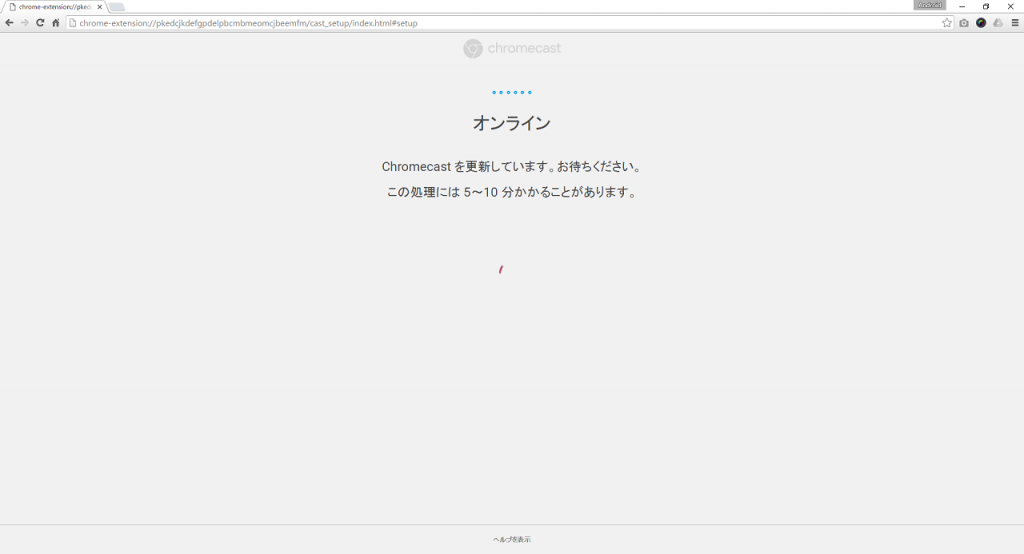
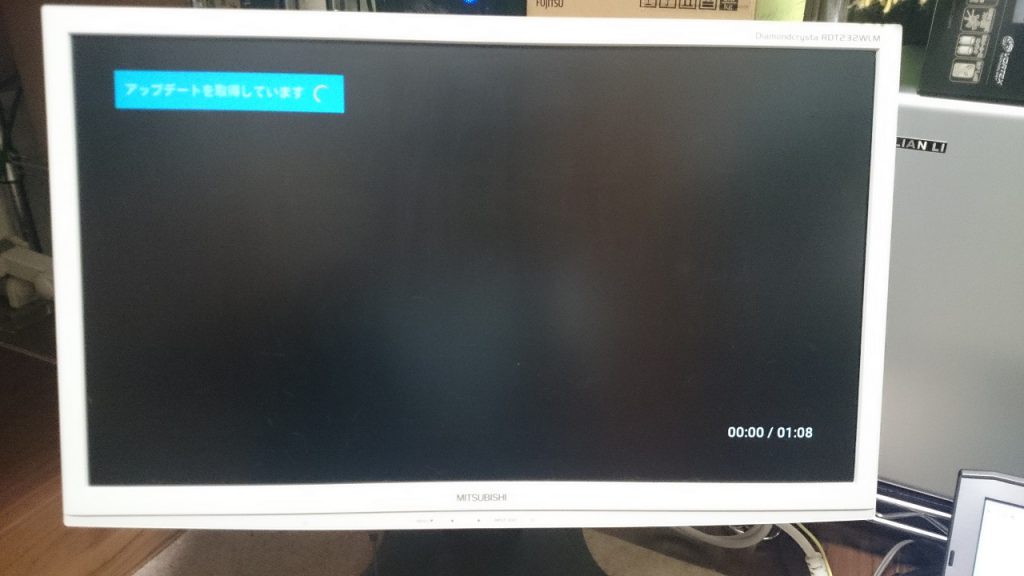
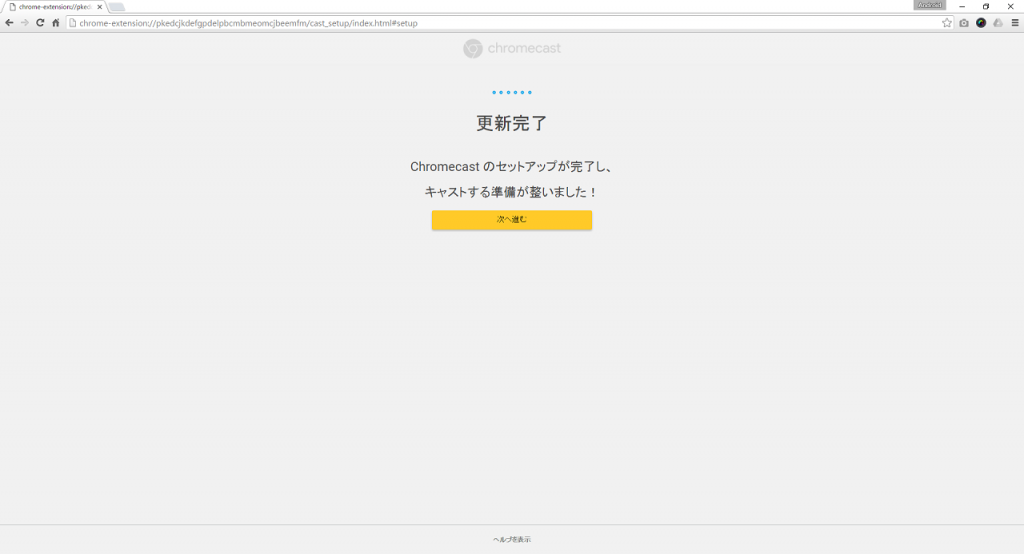
更新が終わればセットアップは終了です。
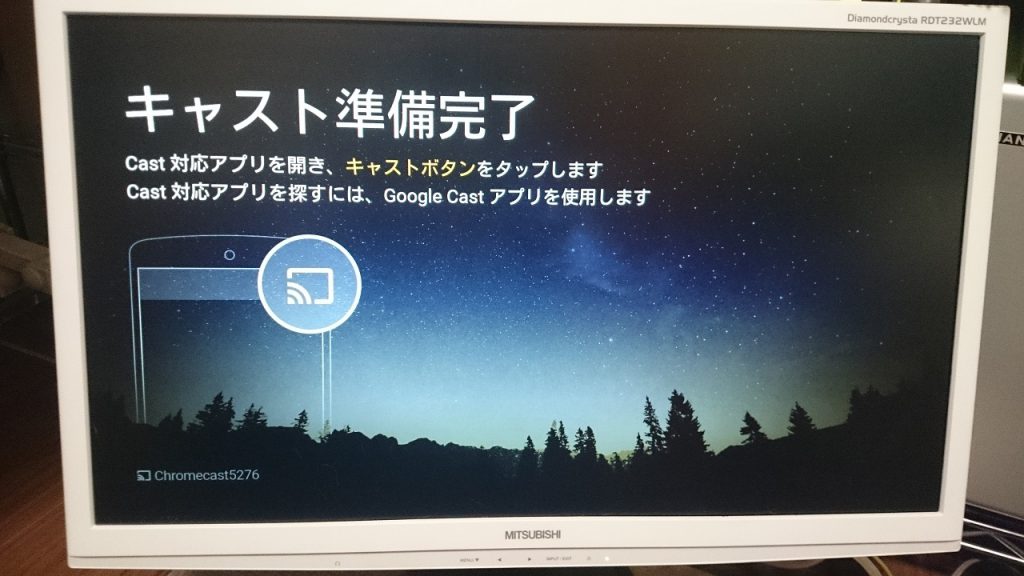
動作確認
デスクトップをキャスト
chromeブラウザのキャスト機能を使ってデスクトップをキャスト。
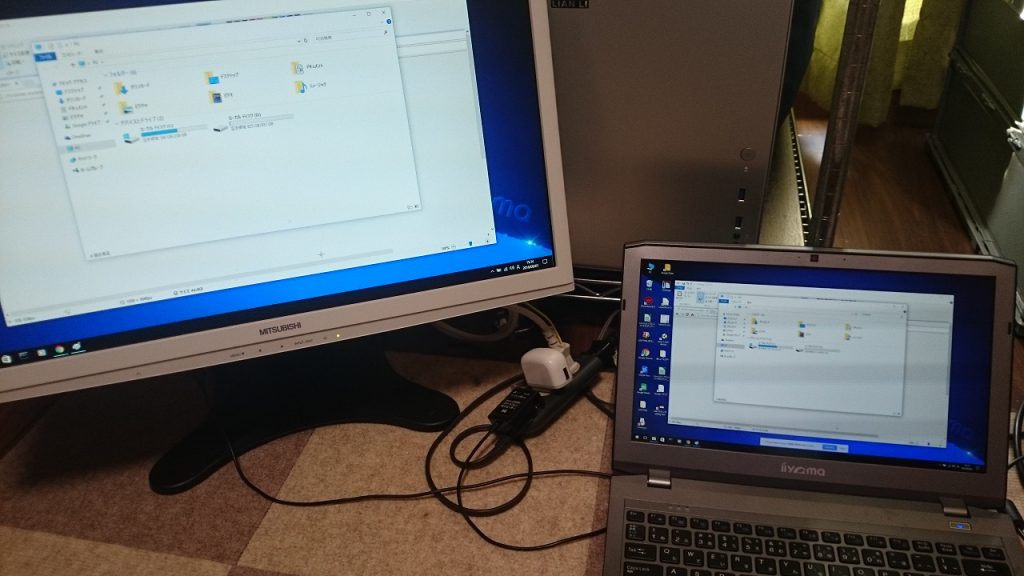
マウスカーソルの動きとかに若干のラグはありますが、問題なく表示できてます。
タブをキャスト
chromeブラウザのキャスト機能を使ってchromeのタブをキャスト。
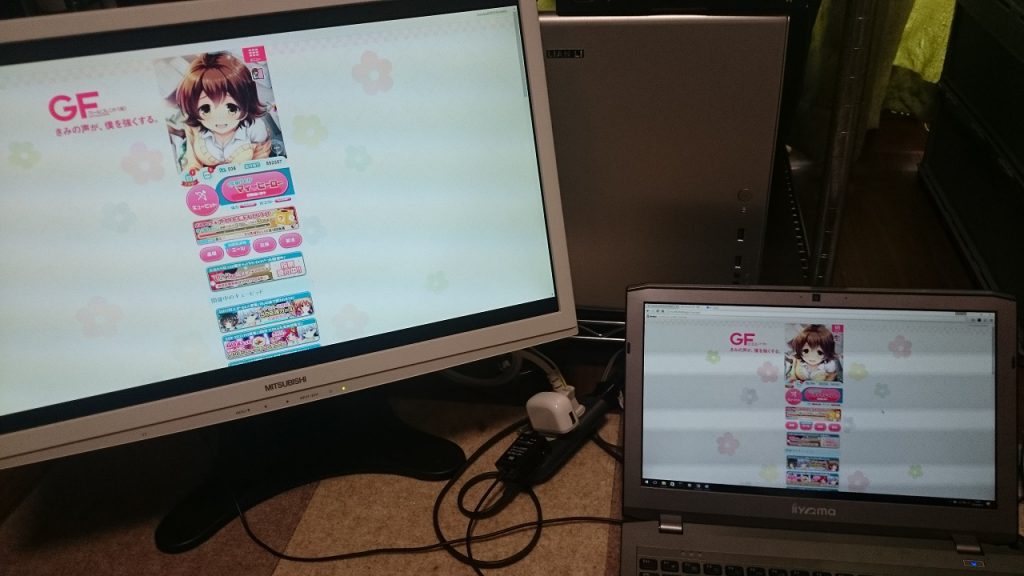
地味にガールフレンド(仮)プレイヤーだったりします。
推しキャラは「柊真琴」。
初期から存在するキャラクターなのにそこまで人気がないようでちょっと悲しい(笑)
chromecast側のモニターの上下に黒い帯があるのはchromeのタブバーとWindowsのタスクバーの分ですね。
全画面表示すれば帯はなくなります。
U-NEXTをキャスト
AndroidアプリのU-NEXTプレイヤーの右上のキャストボタンを押してキャスト。
なんとなく「結城友奈は勇者である」を再生してみる。
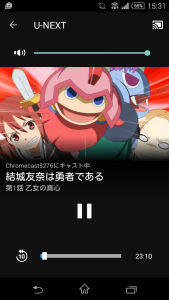
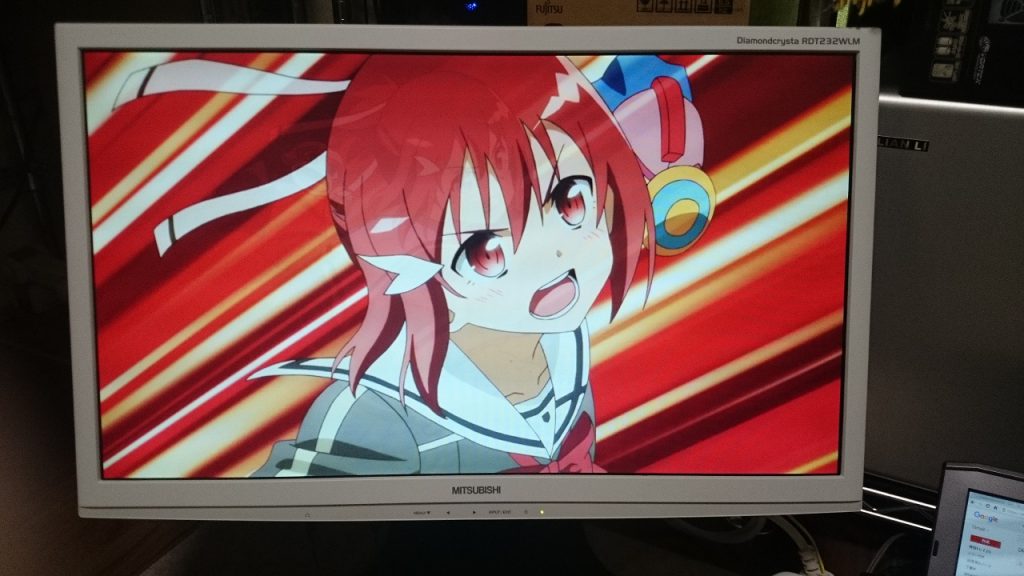
フルHDのモニターを使用していますが、画質はとても綺麗です。
今回はひとまずセットアップと動作確認のみです。
これ、U-NEXTやHulu
、dTV
![]() のユーザなら持ってて損はない製品な気がしますね。
のユーザなら持ってて損はない製品な気がしますね。
各動画配信サービスは無料トライアルやってるので少し使ってみるのも良いと思います。
chromecastの使い道について整理した記事はこちらです。
>>プライベートからビジネスまで!chromecastでできることを整理しました