秋葉原のパソコン関連の中古品を扱ってるショップを見て回っていたらTOSHIBA Ultrabook dynabook R631/EのOSなし品が22999円という破格で売っていたので勢いで購入しました。
目次
TOSHIBA Ultrabook dynabook R631/Eのスペック
R631は2012年2月に発売されたモデルで、スペック的にはドキュメント作成以外にもちょっとした開発用途にも使えるなかなかにできる子です。
| CPU | Core i5-2557M 1.70GHz(ターボ時2.70GHz) |
|---|---|
| メモリ | 4GB(2GB+2GB) |
| ディスク容量 | mSATA SSD 128GB |
| ディスプレイ | 13.3型 HD TFT 1366×768 |
| 外部端子 | RGB×1、LAN×1、ヘッドホン出力×1、USB3.0×1、USB2.0×2、マイク入力×1、HDMI出力端子×1 |
| バッテリー駆動時間 | 9時間 |
| 重量 | 1.12kg |
購入したR631の外観(状態)




中古品のため、やはり全体的に使用感があります。
外装に細かな傷があったり、一部変色があったりとそんな感じ。
それでも全体的に綺麗なものを選んで購入してきたのでそこまで悪い外観ではありません。
同じ端末があと数台あったのですが、これ以外の端末はキーボードの塗装が剥がれていたり、天板に目立つ傷があったりと外装の状態が悪いものが多かったです。
とりあえずLinux Mint 18をインストール
購入したこれはOSなし品なので、自前でOSをインストールする必要があります。
手持ちのWindows7を入れても良かったのですが、DVDドライブを外付する必要があります。
DVDドライブを探すのが面倒だったので、以前作成したLinux MintのUSBインストールメディアを使用してLinux Mint 18をインストールすることにしました。
https://fantastic-works.com/archives/1075
デフォルトだとBootがHDD/SSDになっているので、BIOSの設定画面からBootの優先順位を変更します。
BIOS画面を開くため、パソコンを起動してdynabookの文字が出ている間にF2キーを押しっぱなしにします。
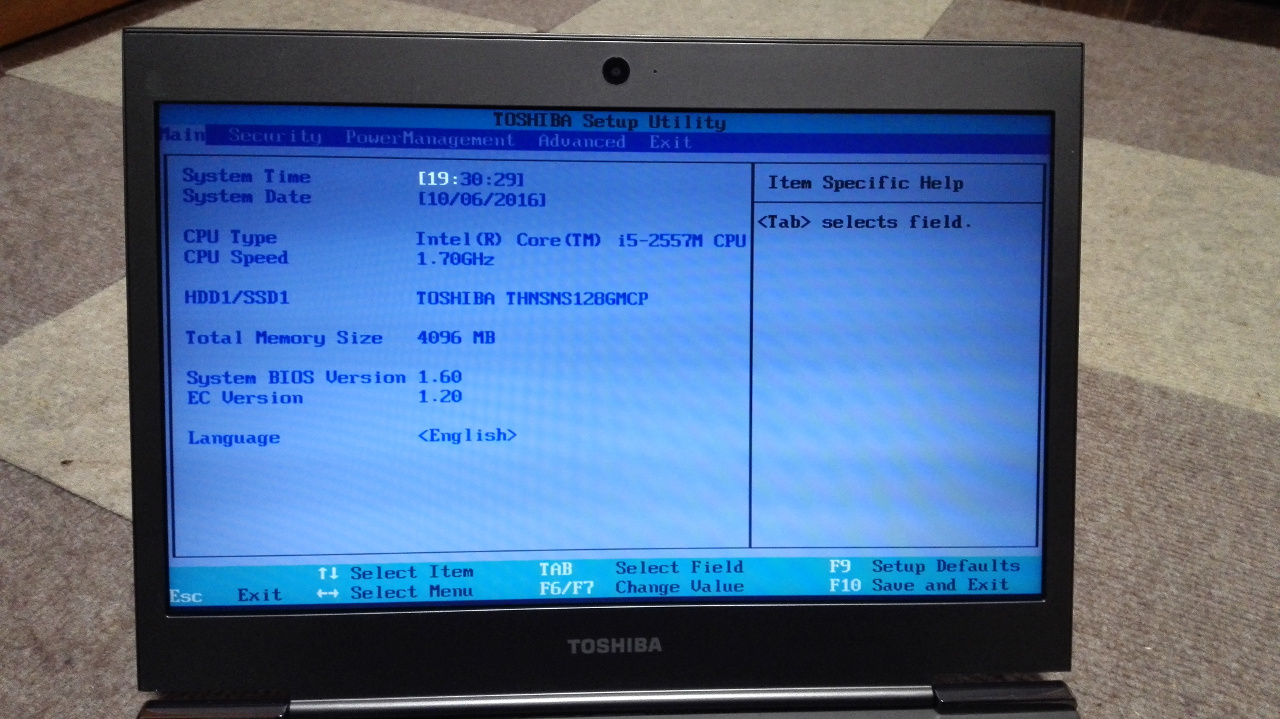
カーソルキーを使用して「Advanced」→「Change Boot Order」を選んでエンター。
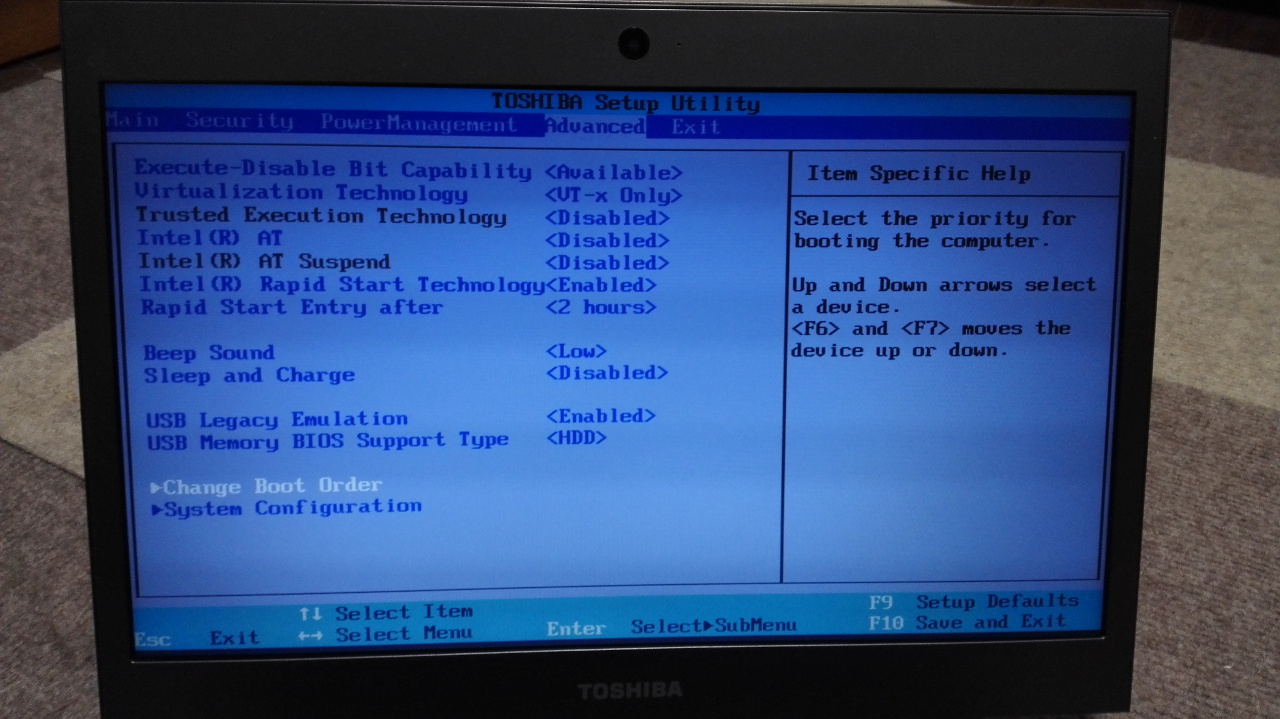
エンターキーを押してBoot Orderの変更画面を開き、「USB Memory」を選んでF7キーで一番上に移動しエンターで閉じます。
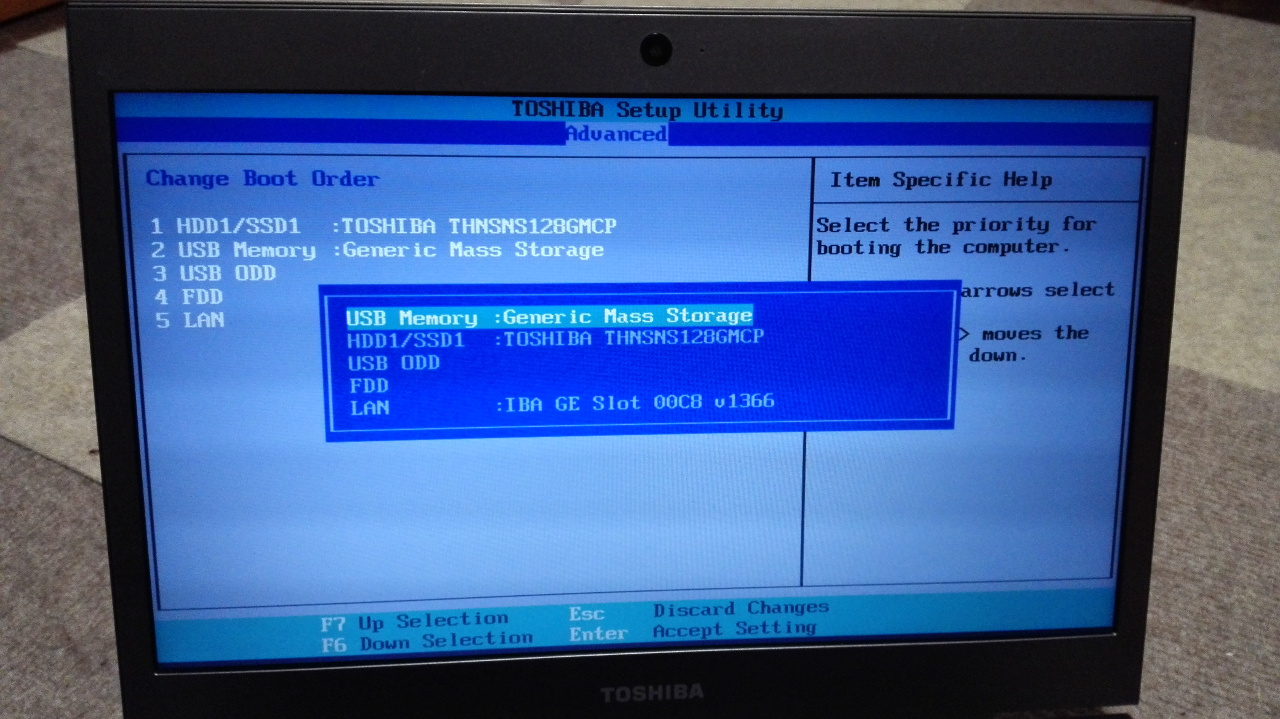
USB Memoryが一番上に来ていることを確認して、ESCキーで前画面へ戻ります。
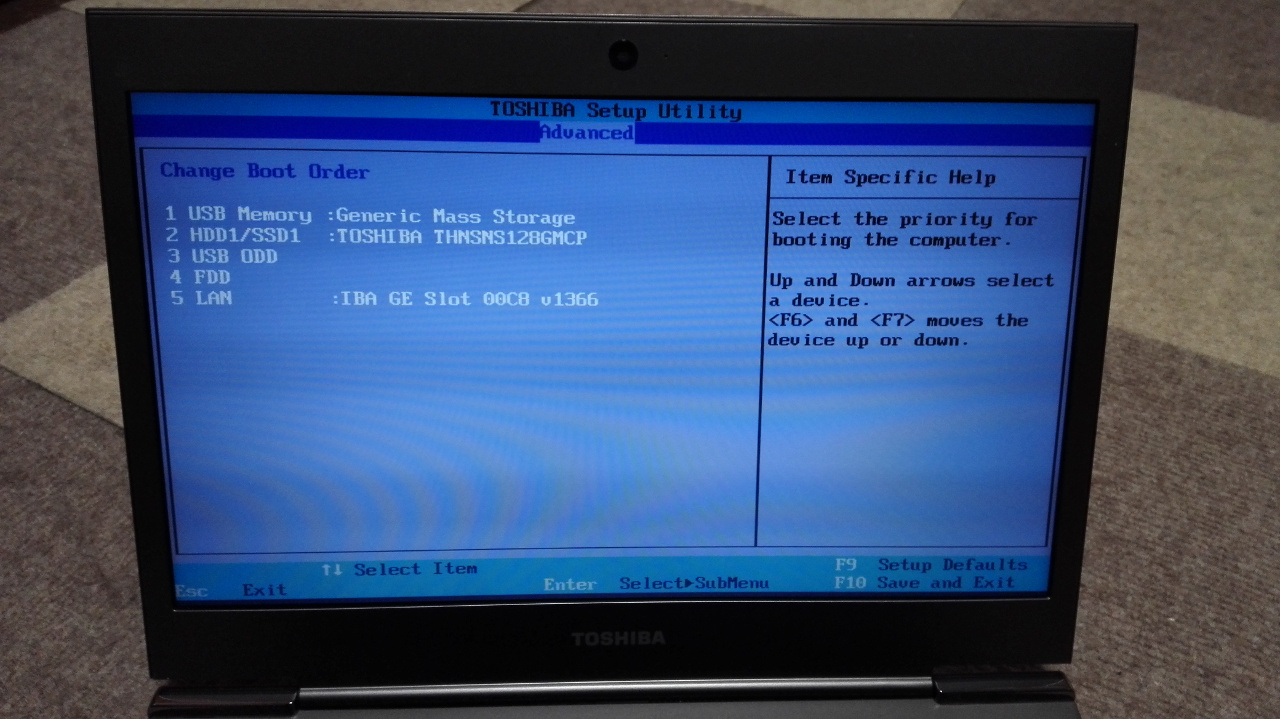
F10キーを押して「Y」でSaveして再起動。
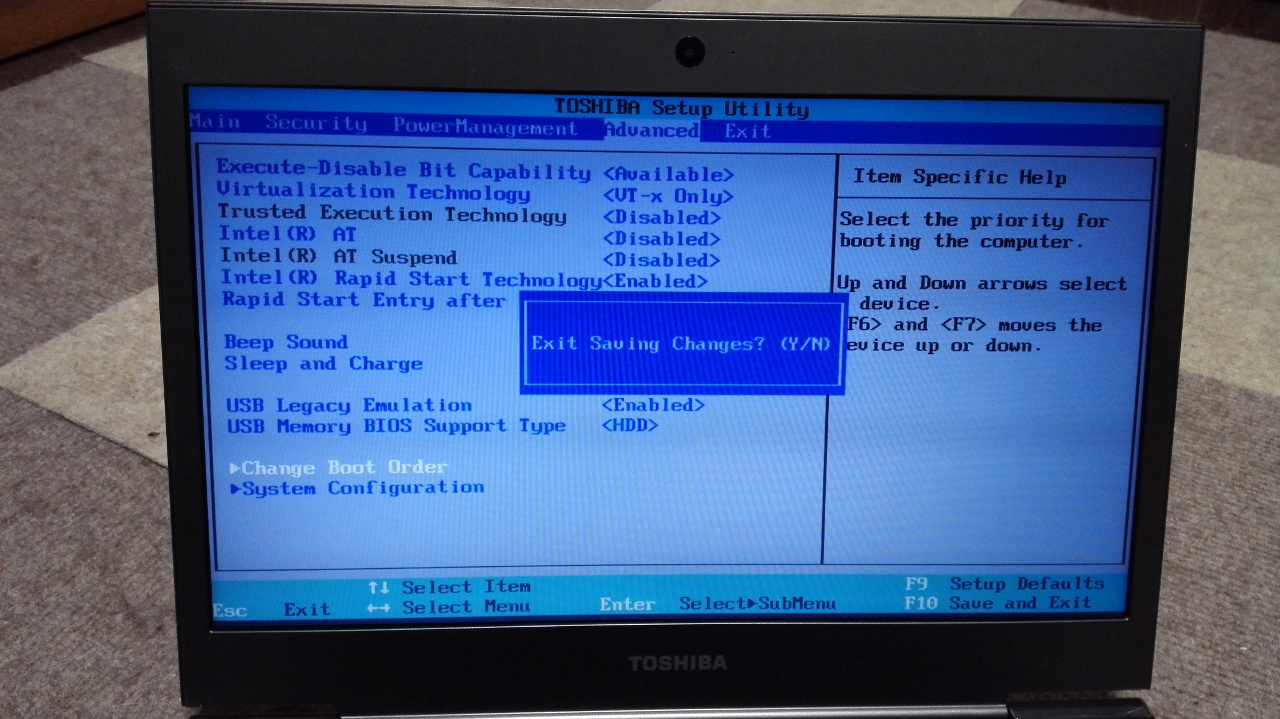
USBメモリを挿していればLinux Mintの画面が開きます。
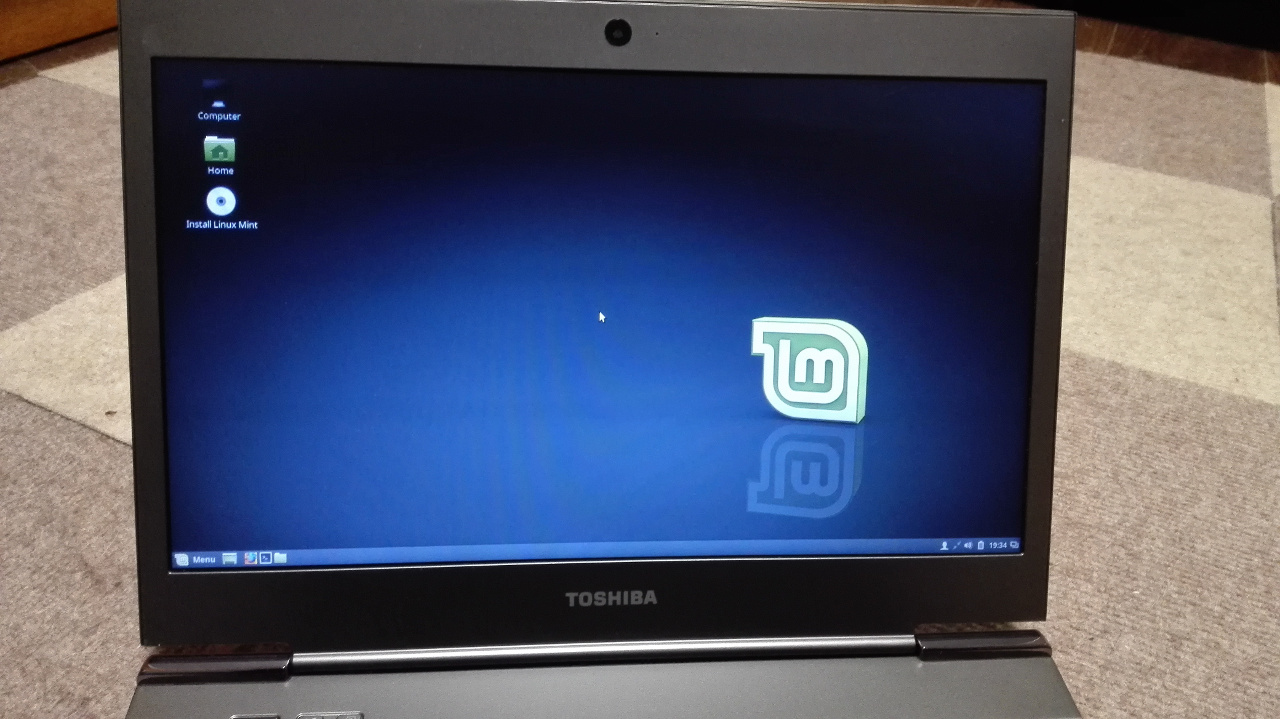
Linux Mintのインストール手順については以下の記事の「仮想マシンにLinux Mintをインストールする」の途中からを参照してください。
https://fantastic-works.com/archives/1081
使ってみた感想
実はUltrabookというものを初めて購入したのですが、これは確かにビジネスマン向けですね。
重量的にもサイズ的に持ち運びに適していて、動作も遅くない。
まぁWindowsではなくLinux Mintで使用しているというのもあると思いますが。
外出時はASUS Chromebook Flipで作業していたのですが、完全にR631に移行してしまいそうです。
Chromebook Flipと比べると大きいですが、その分画面も見やすいので作業がしやすいです。
Chromebookの出番が減ってしまいそう^^;
最後に
「中古のノートパソコンは買ってはいけない」という人も多いと思いますが、その大半の理由は「バッテリーがへたってる」からです。
確かに中古品という特性上、消耗品であるバッテリーがへたってるのはどうしようもありません。
ですが中古品には今回のような掘り出し物が転がってたりします。
中古品との出会いは一期一会なので、中古品だからといって選択肢から外すのではなく、積極的に見て回るのも悪くないと思います。
