Hyper-VにLinux Mintを仮想マシンとしてインストールする手順をざっくりとまとめました。
Hyper-Vをインストールする方法は以下の記事を参照してください。
https://fantastic-works.com/archives/1049
Hyper-Vで仮想マシンを作成する
Hyper-Vマネージャーを起動し、「新規」→「仮想マシン」とクリックします。
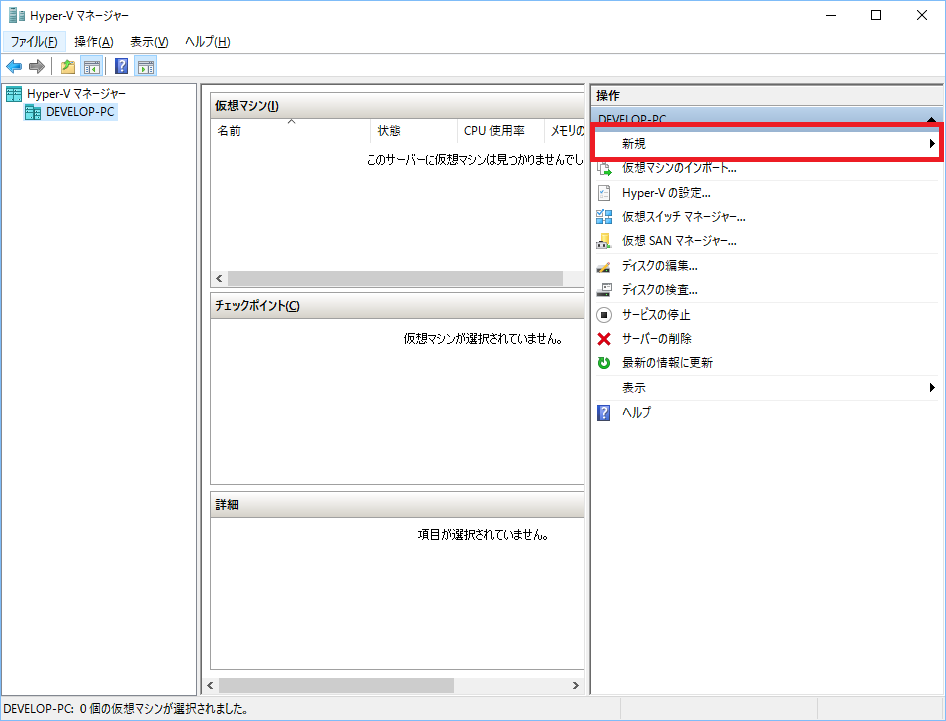
仮想マシンの新規作成ウィザードが開きますので、「次へ」をクリックします。
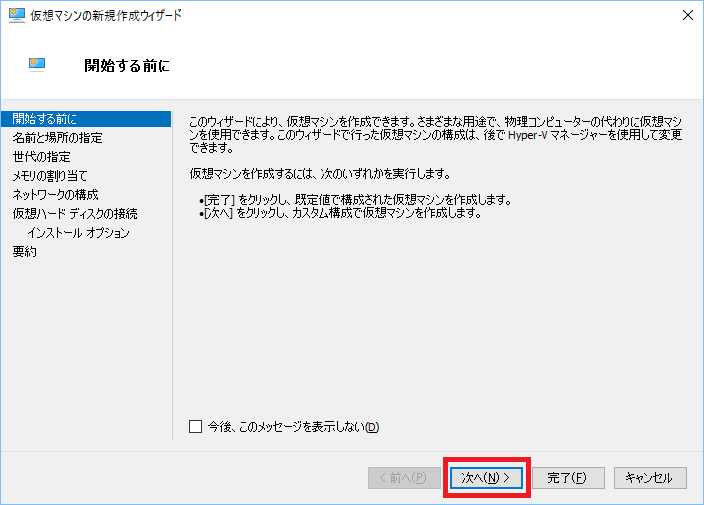
仮想マシンの名前と保存場所を入力し、「次へ」をクリックします。
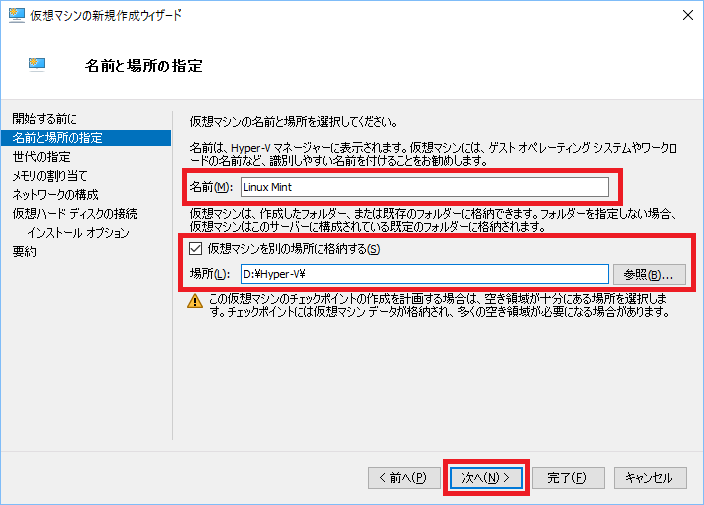
世代の指定では「第1世代」を選んで「次へ」をクリックします。
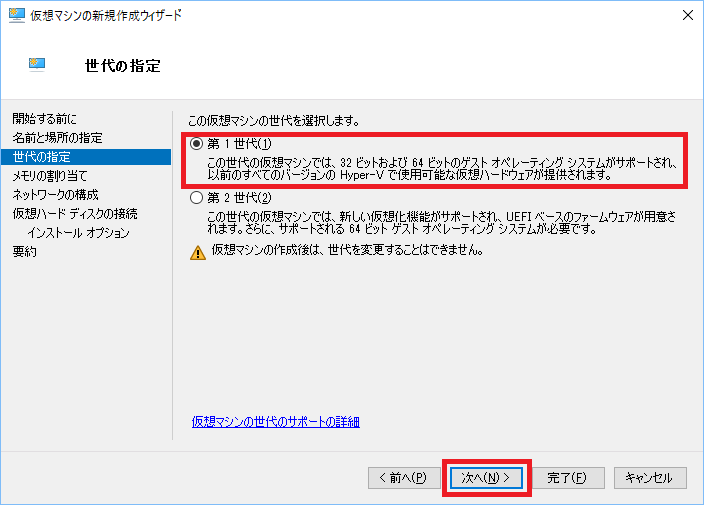
メモリの割り当てはご自身のPCスペックと相談しつつ、無理のない値を入力して「次へ」をクリックします。
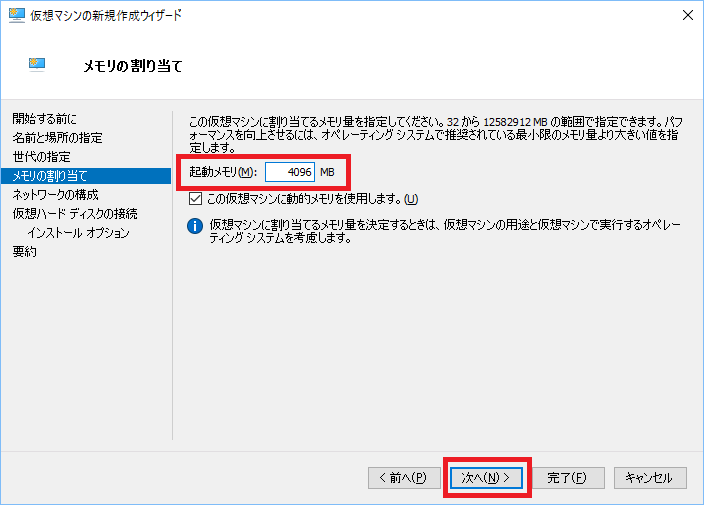
ネットワークの構成は別記事で説明しますので、今回は何もせず「次へ」をクリックします。
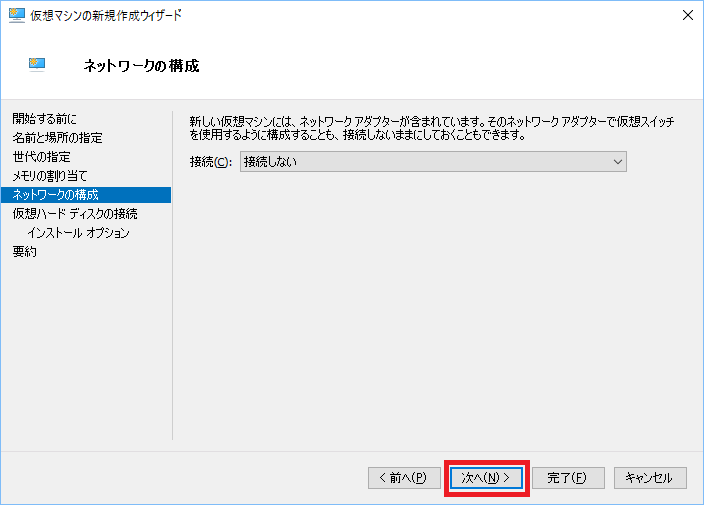
仮想ハードディスクの作成でディスク容量や保存場所を入力して「次へ」をクリックします。

インストールオプションでLinux MintのISOファイルを選択して「次へ」をクリックします。
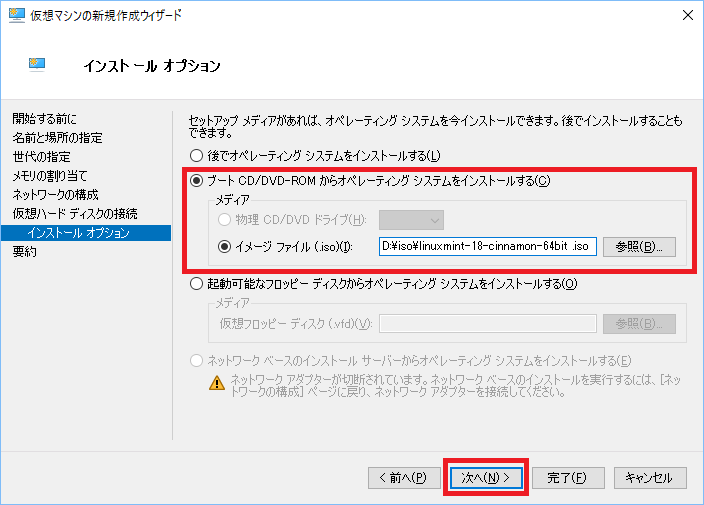
仮想マシンの内容を確認して「完了」をクリックします。
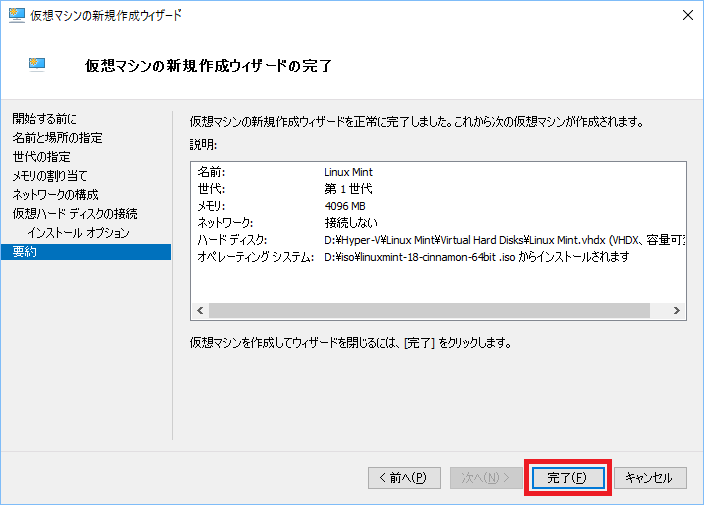
仮想マシンにLinux Mintをインストールする
Hyper-Vマネージャーで仮想マシンを選択して「接続」をクリックします。
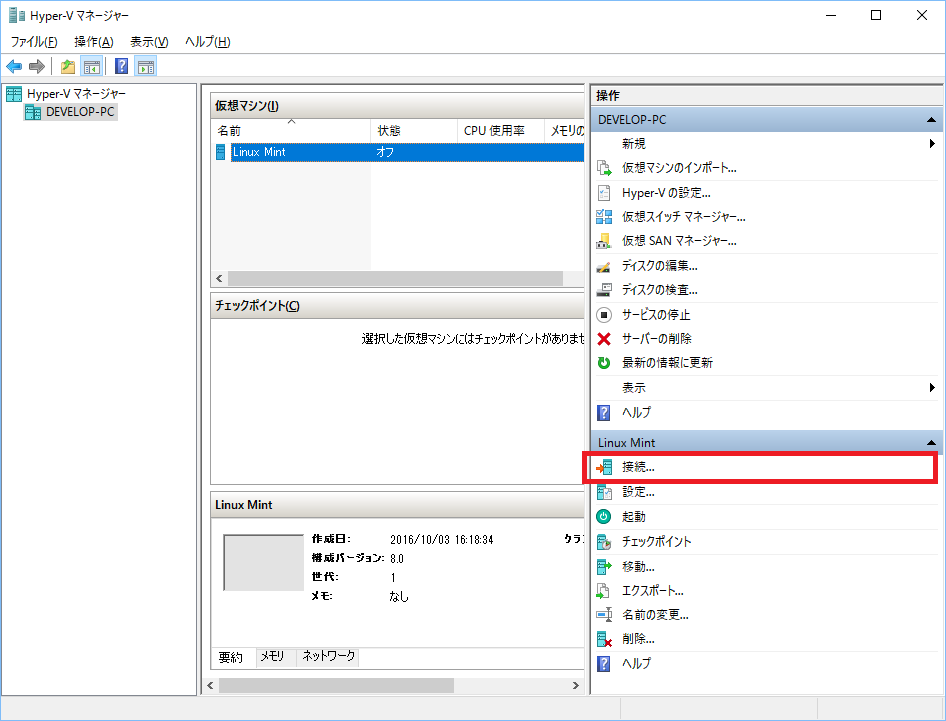
仮想マシンの画面が表示されるので、「起動」ボタンをクリックします。

automatic modeで10秒経過したら勝手にLinux Mintの画面が立ち上がるので、画面上の「Install Linux Mint」をダブルクリックします。
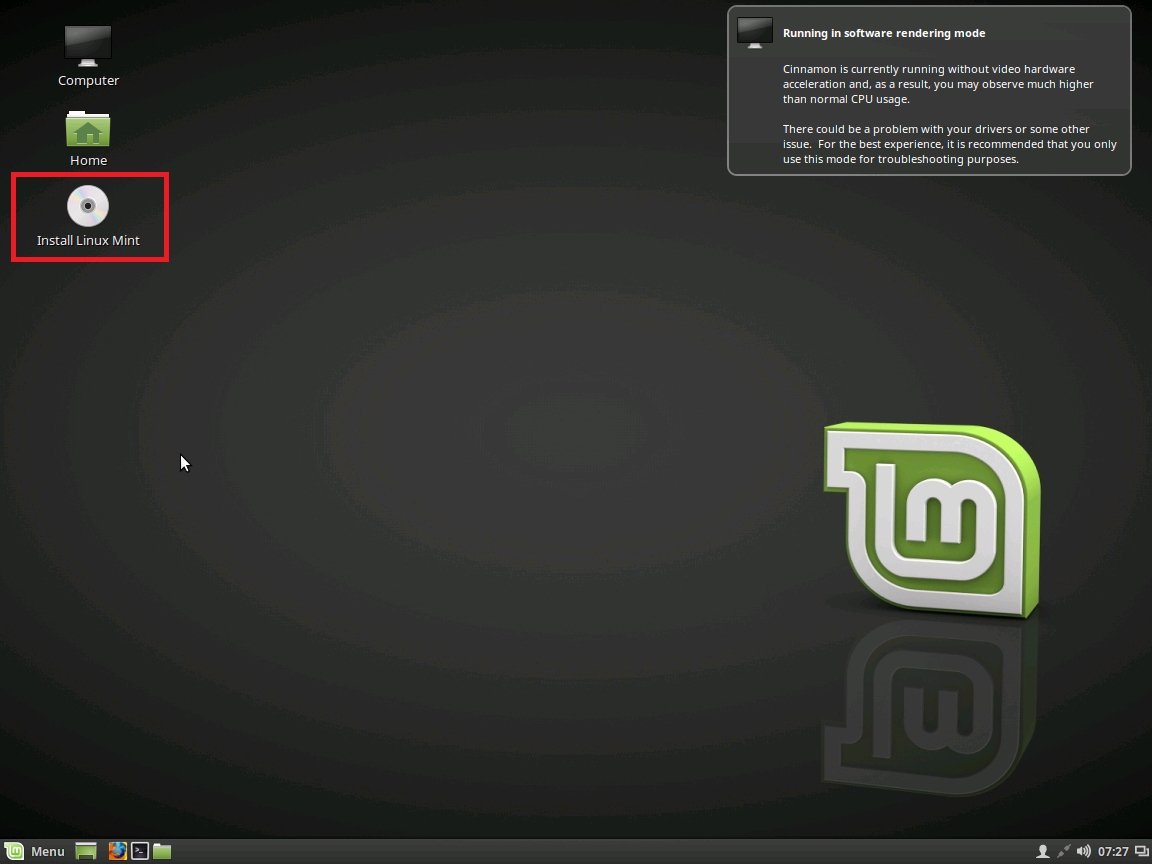
言語選択画面が表示されますので、「日本語」を選択し「続ける」をクリックします。
※言語によってはクリックするボタンの表記が異なります。
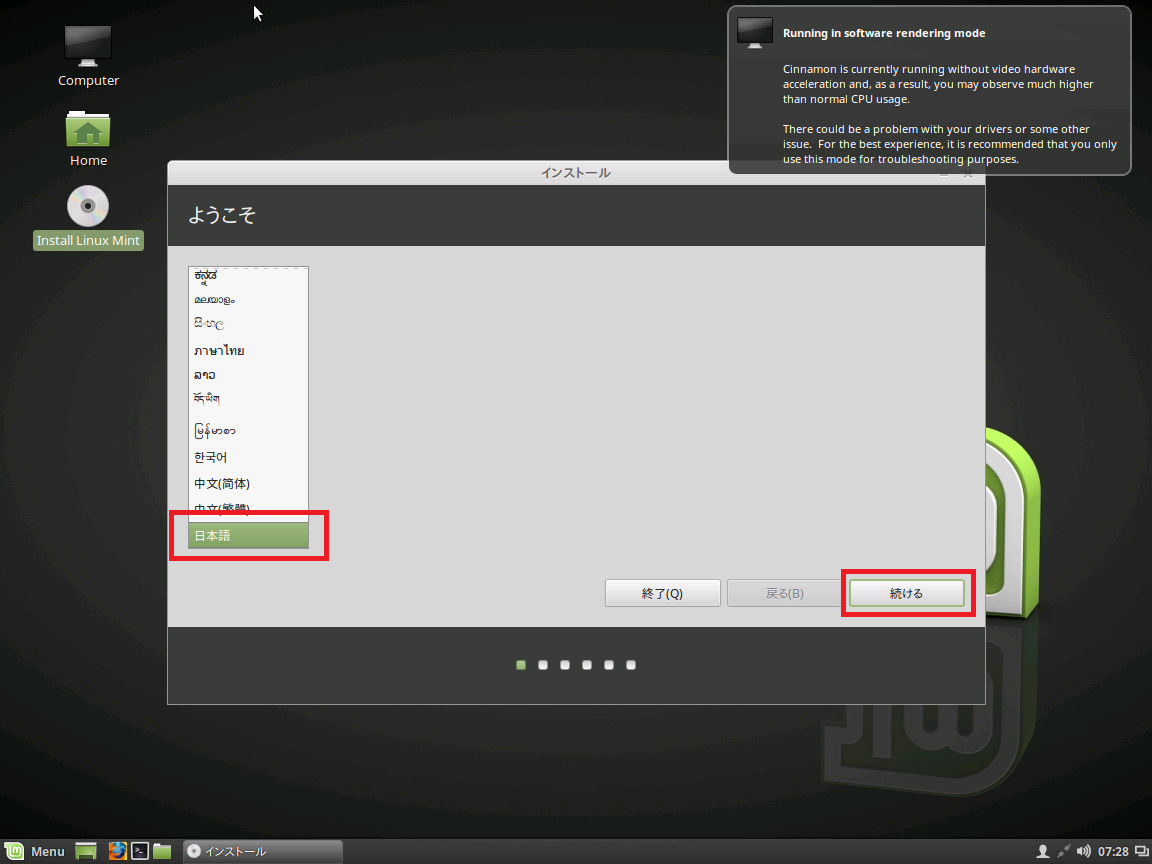
サードパーティーソフトウェアをインストールするのチェックを入れ、「続ける」をクリックします。
※必要のない人はチェック不要です。
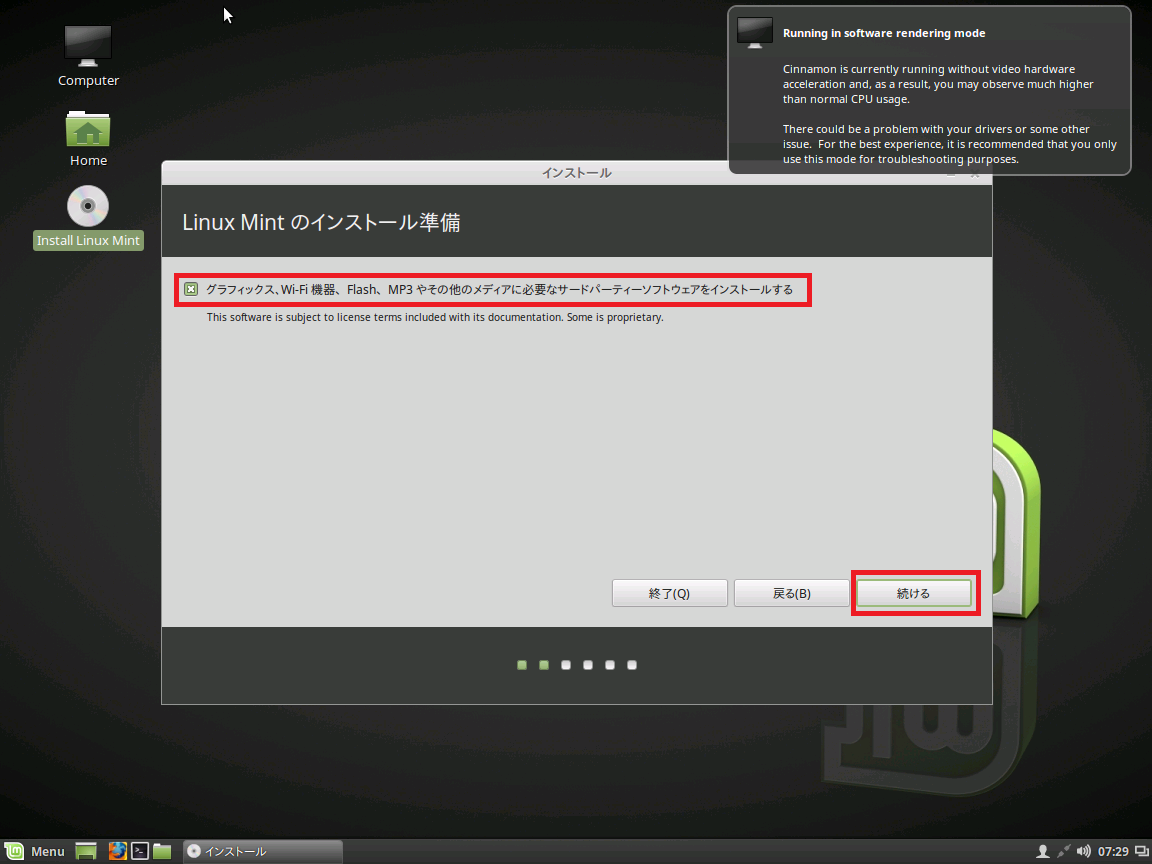
暗号化等が必要な人は該当項目にチェックを入れ、「インストール」をクリックします。
今回はデフォルトのまま進みました。
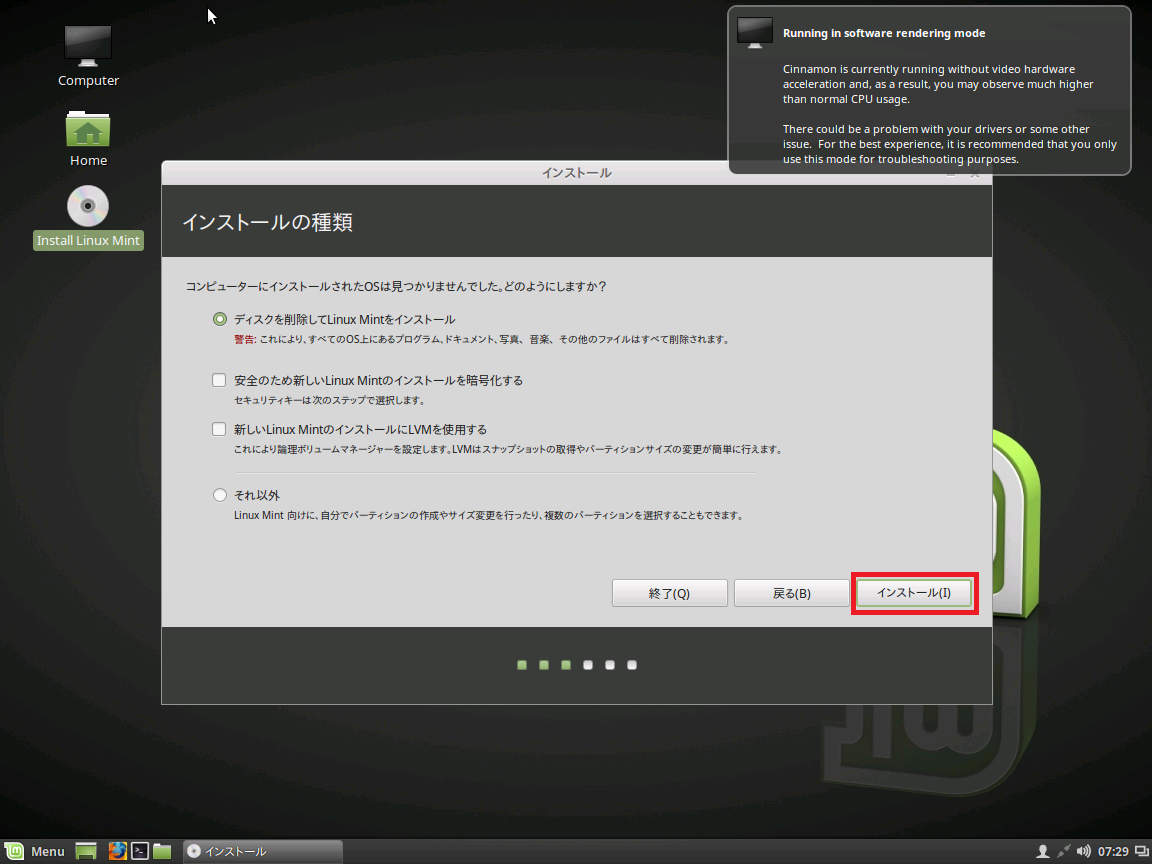
なんかメッセージが出てくるので、内容を確認して「続ける」をクリックします。
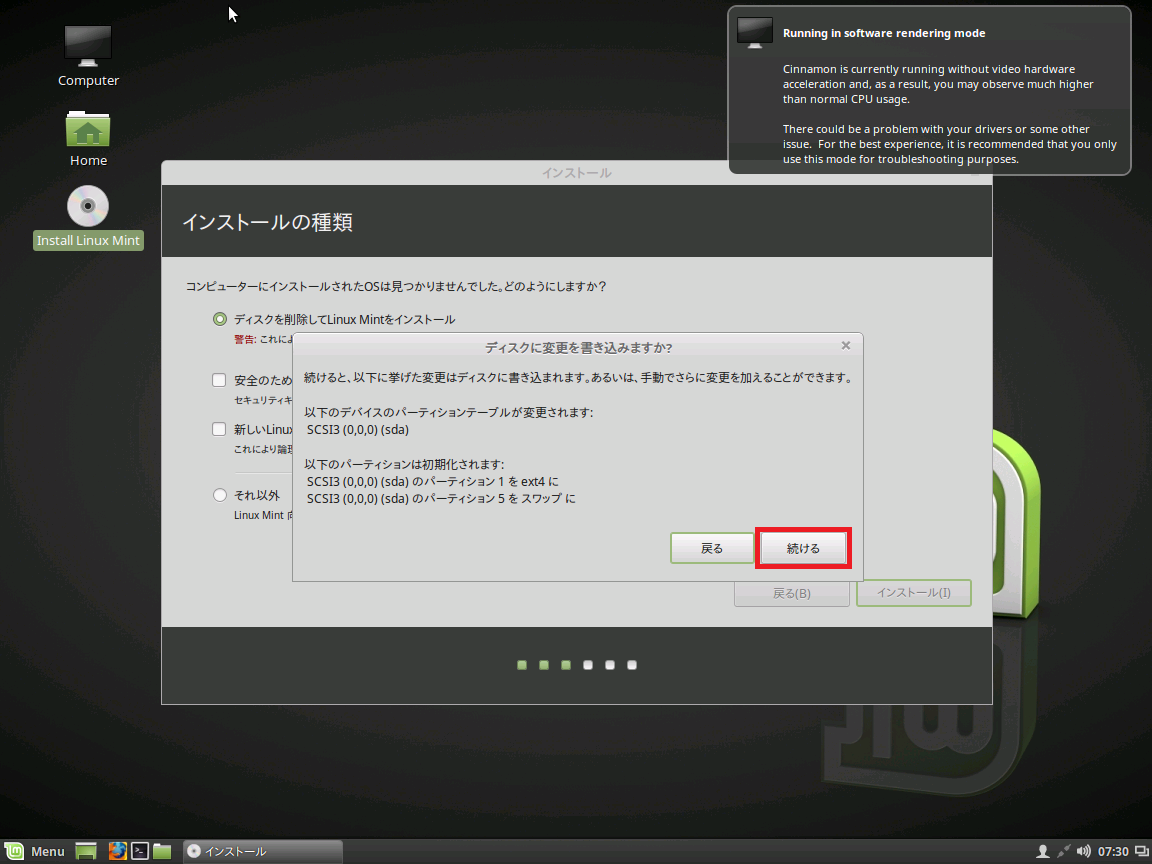
住んでる場所を聞かれるので、デフォルト設定のまま「続ける」をクリックします。
※OSのシステム時刻等で使用するロケールの設定です。
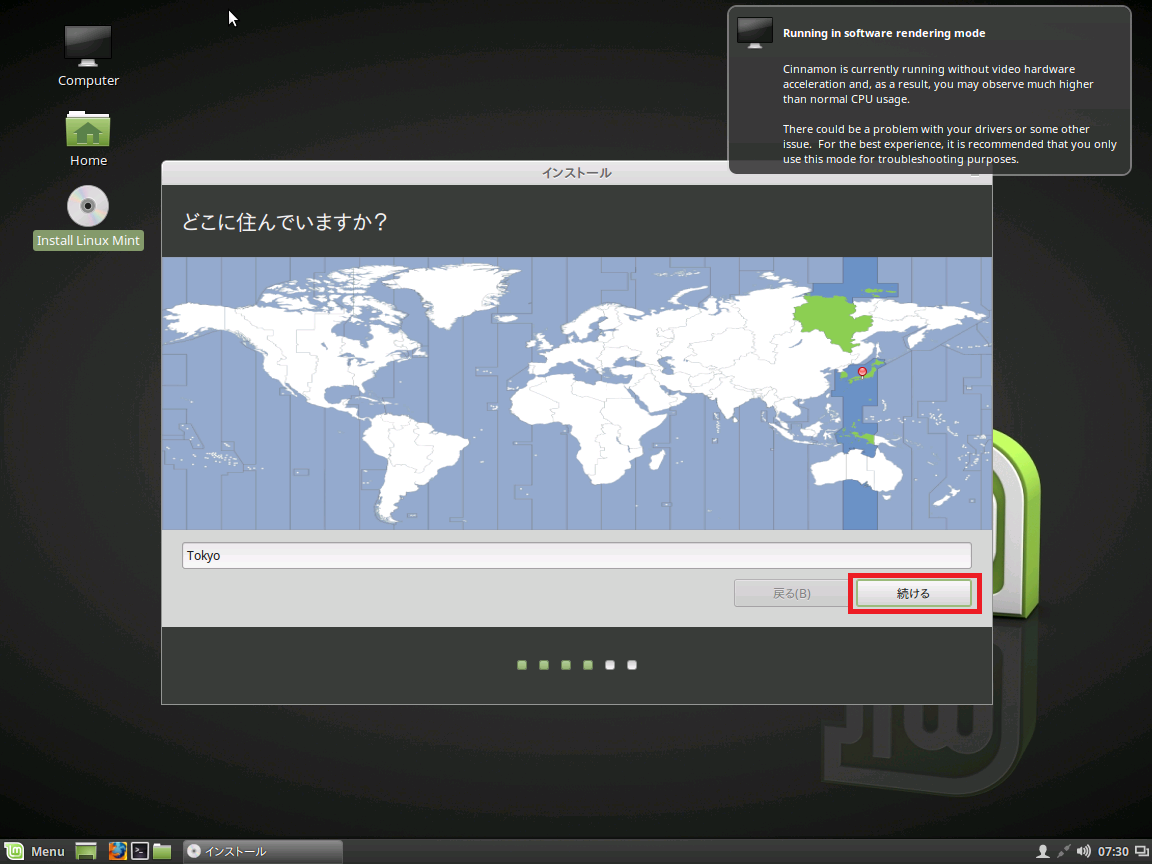
キーボードのレイアウトでご自身の環境にあったものを選択して「続ける」をクリックします。
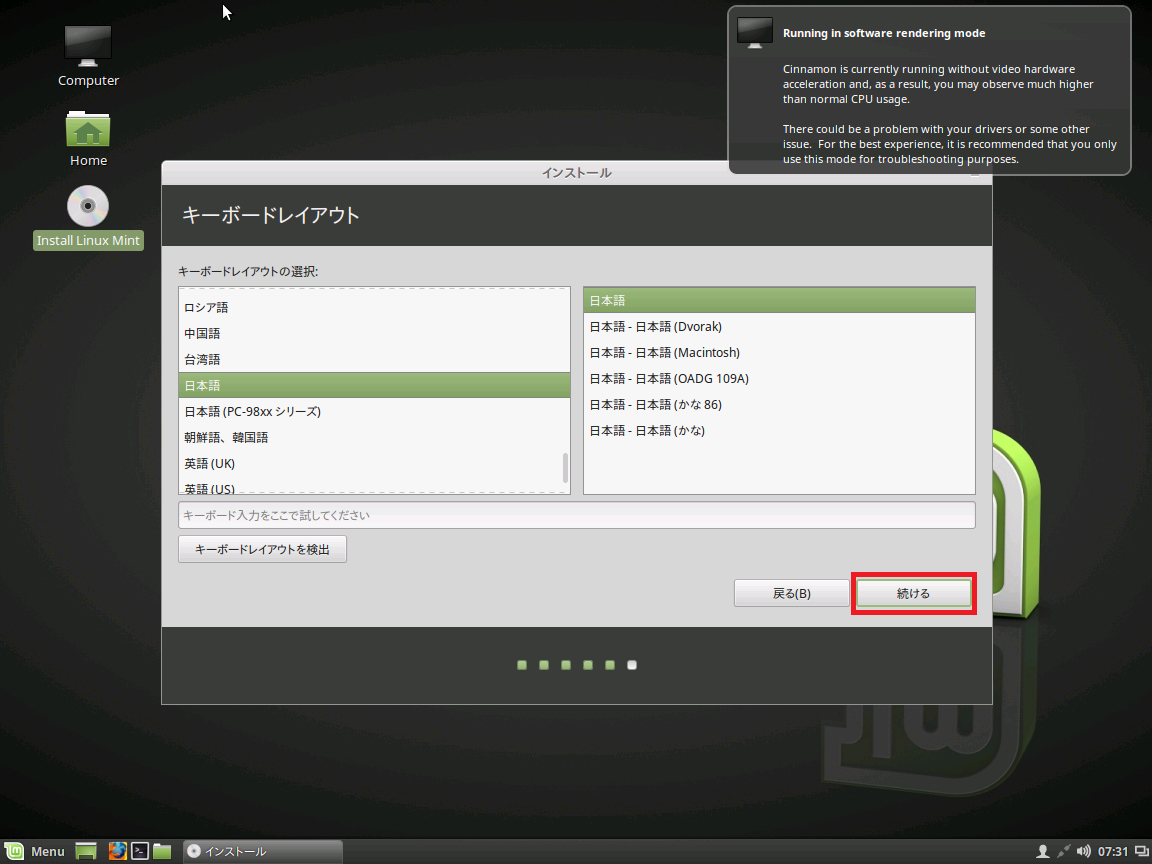
OSログインで使用するユーザ情報を入力して「続ける」をクリックします。
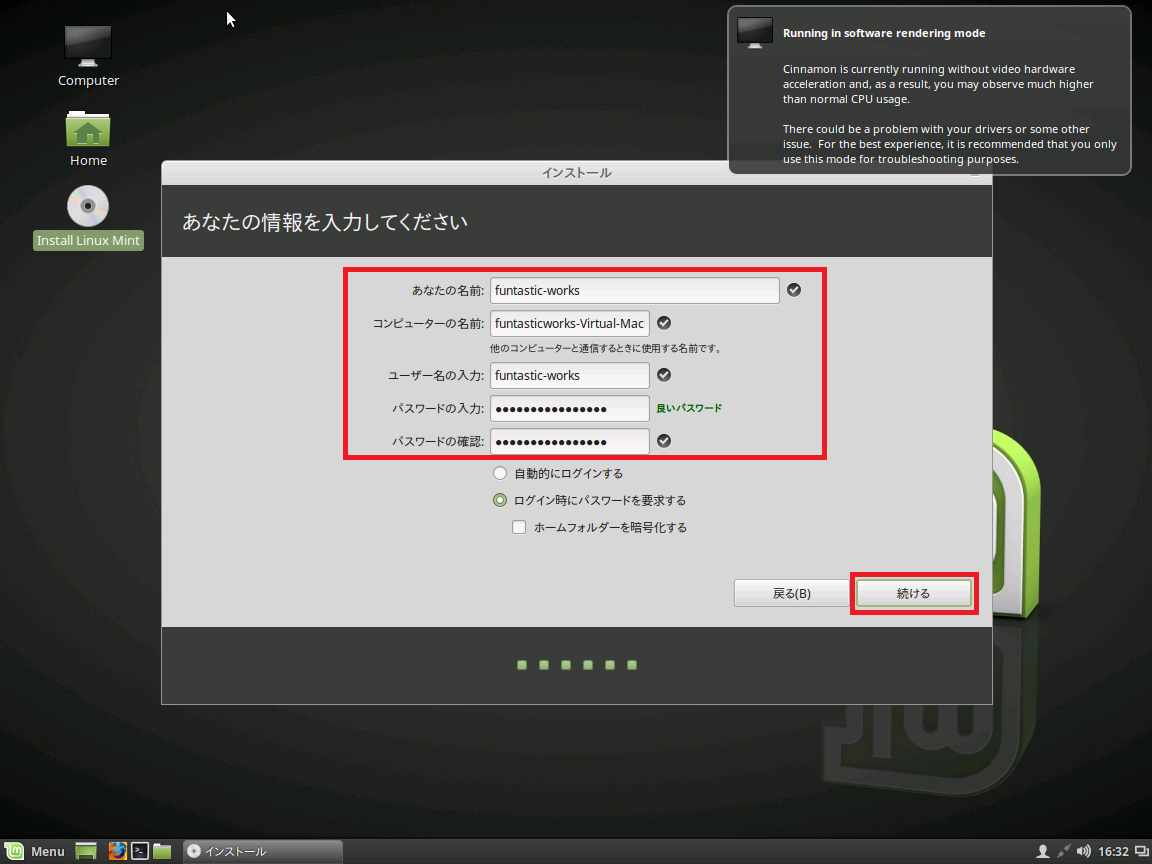
インストールが始まるので、お茶でも飲みながら待ちます。
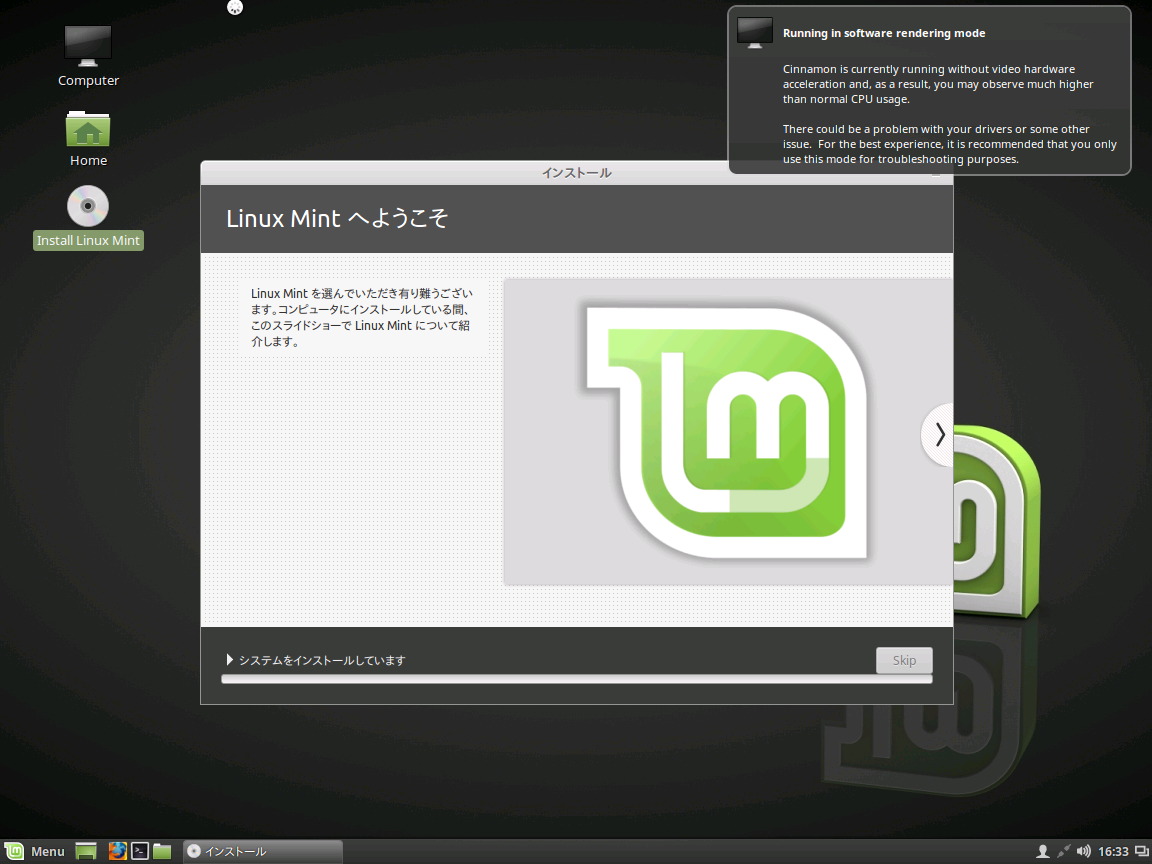
インストールが完了すると再起動を求められるので「今すぐ再起動する」をクリックして再起動させます。
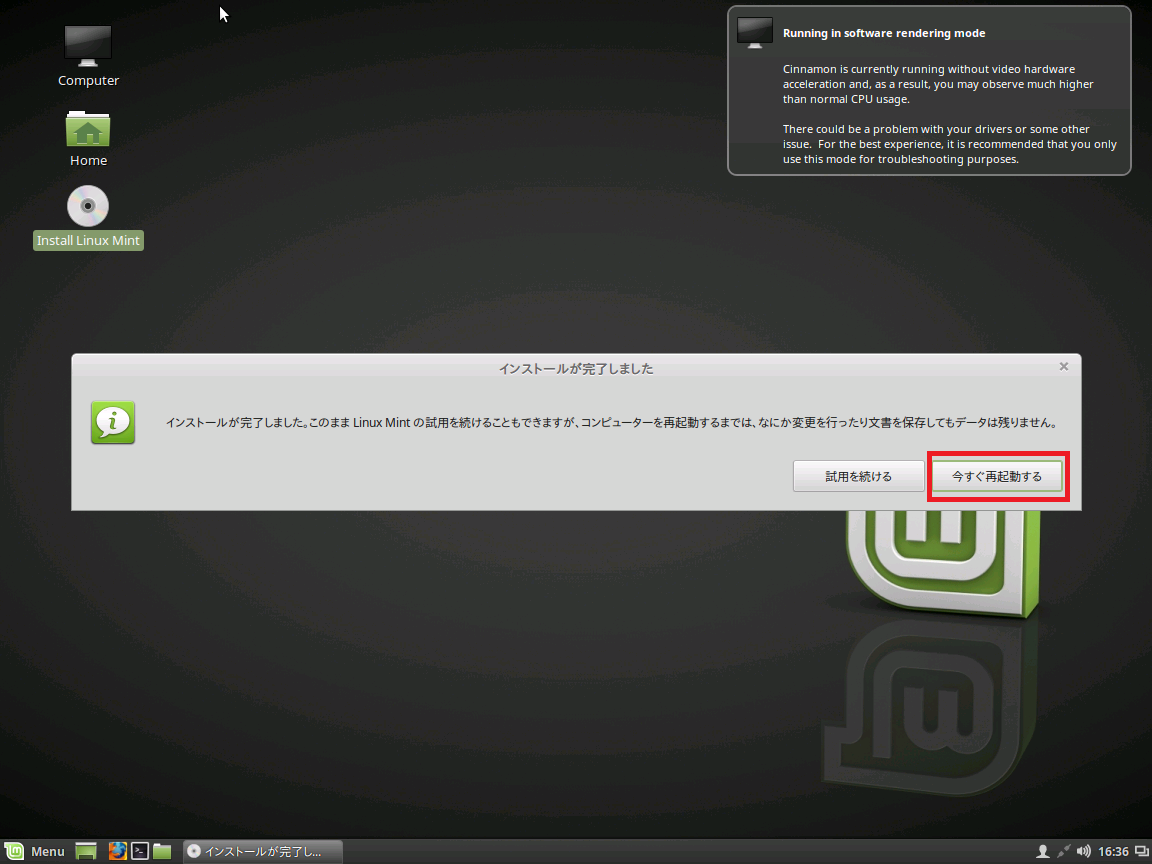
なんかこんな画面が出た場合は、DVD/CDドライブにインストールメディアが入ってる可能性があるので、取り出して再度起動させます。
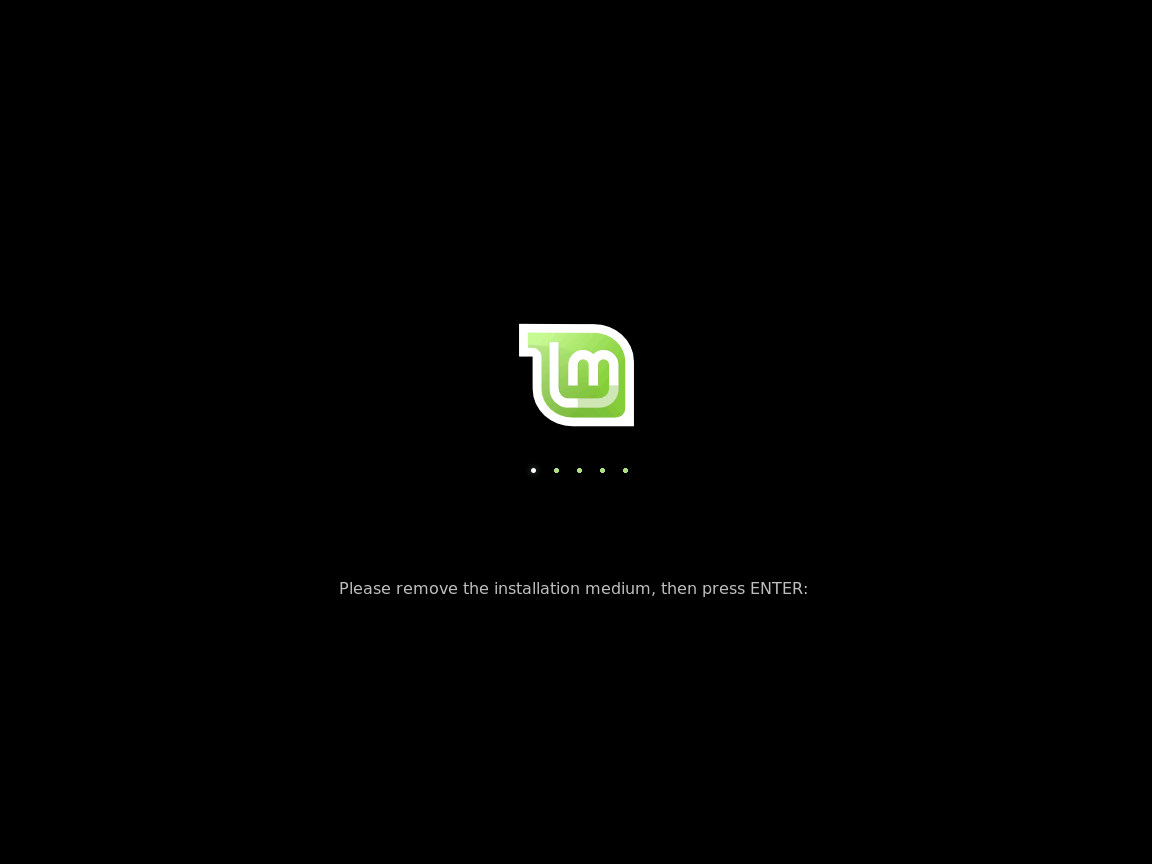
正常にインストールできていれば画面にユーザ名が表示されるので、それをクリックします。
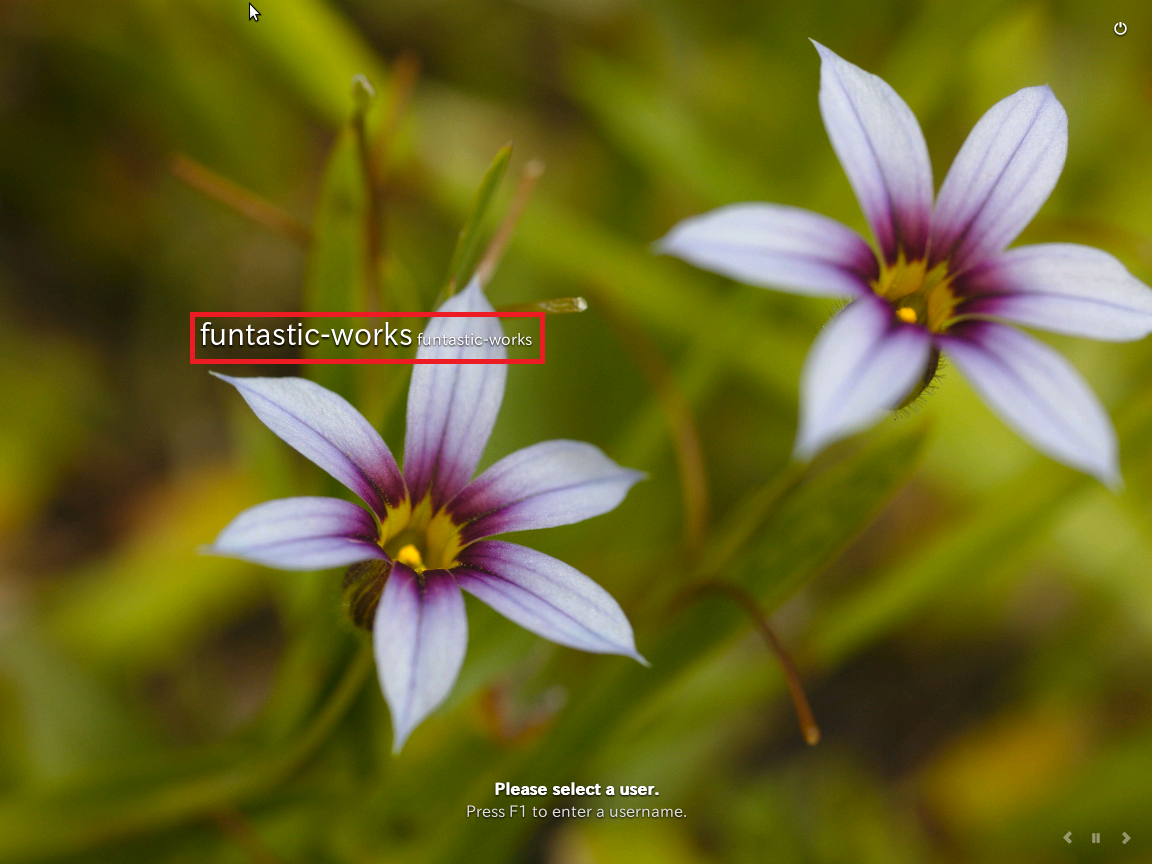
ユーザ情報の登録で指定したパスワードを入力して「OK」をクリックします。
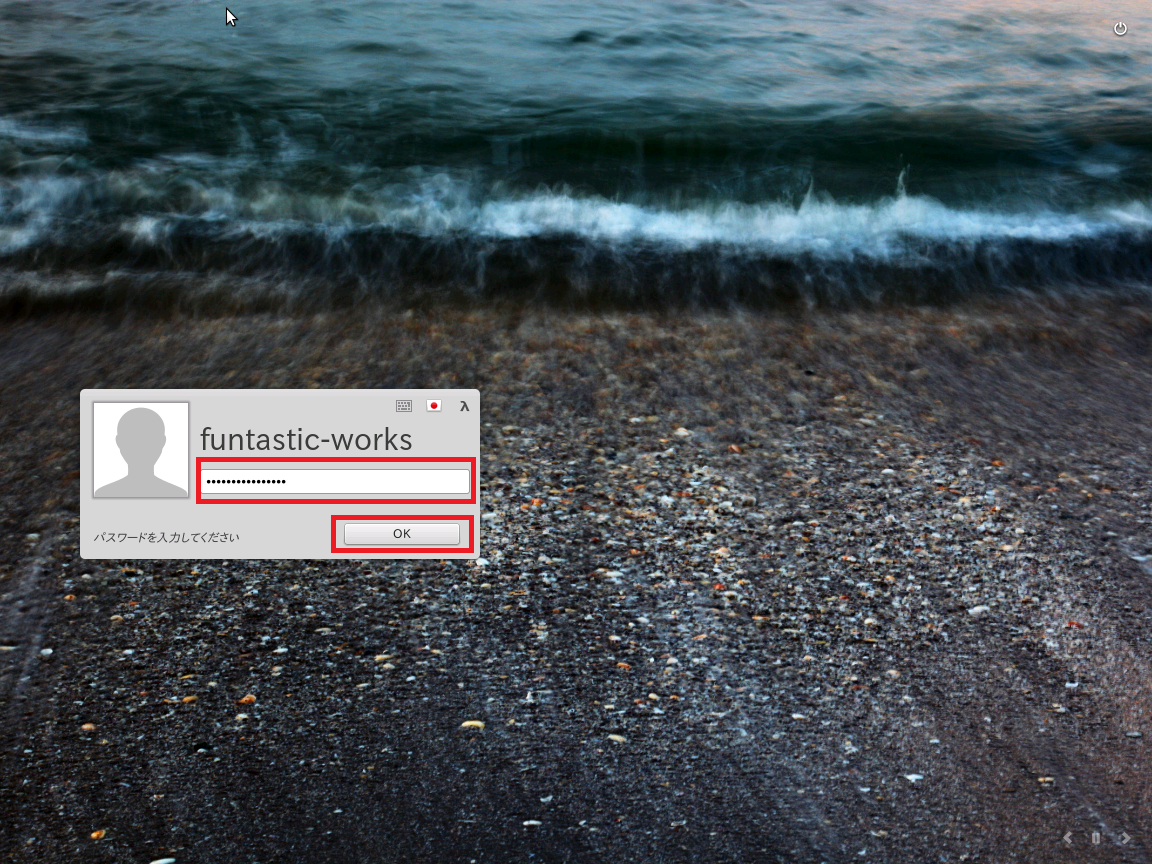
Linux Mintのデスクトップが表示されました。
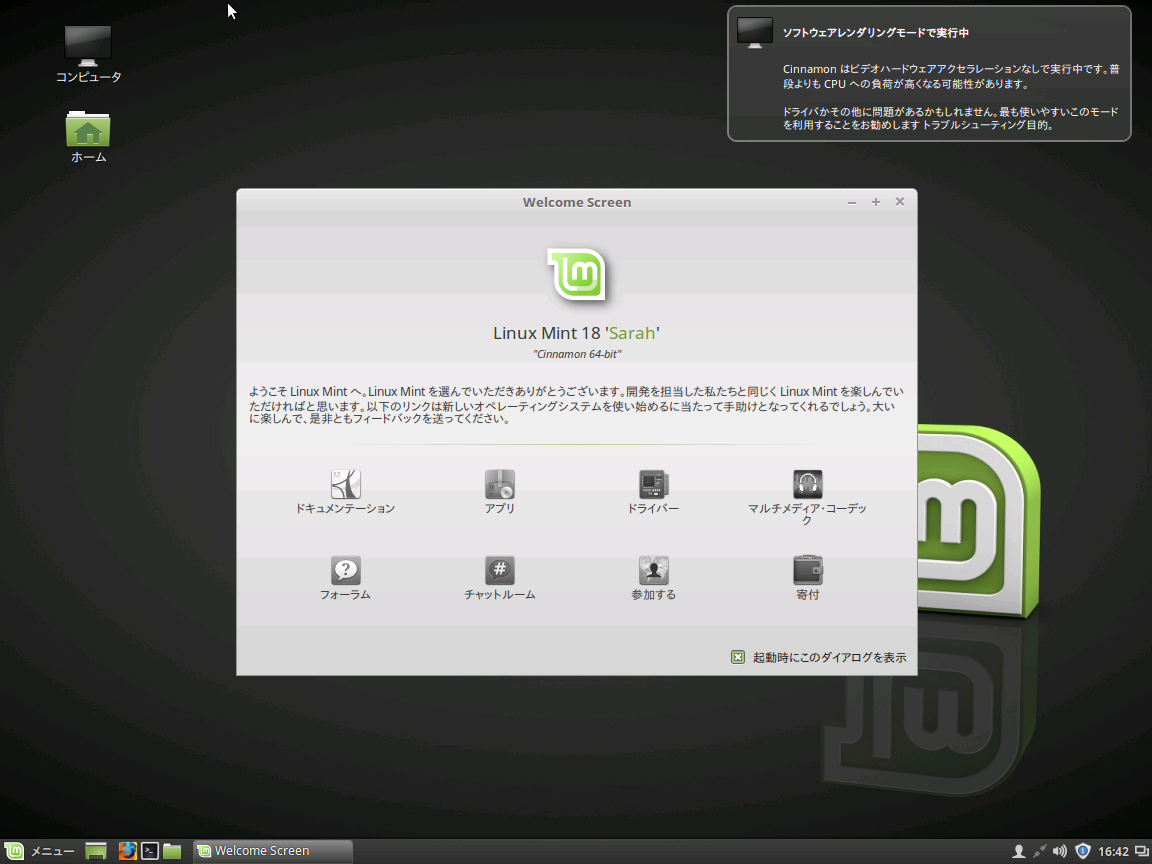
これでLinux Mintのインストール作業は終了です。
特に悩むところはなく、ほとんどデフォルトのまま進んでいけば大丈夫といった感じですね。
正直、インストール作業よりもキャプチャ取って記事にする方が大変でした…(笑)
仮想マシンのネットワーク接続については以下の記事を参照してください。
https://fantastic-works.com/archives/1108