仕事を進めていくうえで、工数や人員などをしっかりと把握・管理するが大切です。
プロジェクトを管理するためにガントチャートをExcelで作成する人は多いのではないでしょうか。
すでにExcelのテンプレートが存在している場合はそれでもいいのですが、一からExcelでガントチャートを作成するのは大変です。
そもそもExcelは表計算を行うソフトで、ガントチャートや設計書を作成するためのソフトではありません。
そこで今回はChromeで使える無料のガントチャートソフト「Gantter」のご紹介です。
Gantterとは
Gantterとは無料で使えるクラウドベースのスケジューリングソフトです
Googleドライブにデータを直接保存できるのが特徴で、ネットワークに接続されたパソコンがあればどこでも閲覧・編集することが可能となります。
複数の案件を掛け持ちしていて外回りが多い管理職の方々にとってはとても重宝するのではないでしょうか。
Gantterのインストール
Chromeウェブストアを開き、ChromeにGantter for Google Driveを追加します。
Gantter for Google Drive
Gantterの使い方
ファイル名を付ける
スケジュールを管理するため、わかりやすく名前を付けましょう。
赤枠のところをクリックするとガントチャートの設定画面が開くので、そこでファイル名などを変更してください。
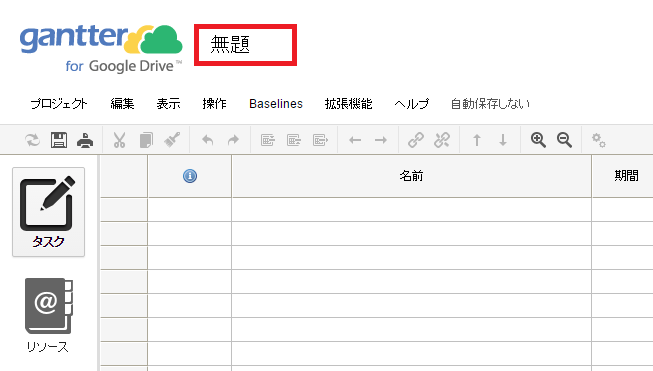
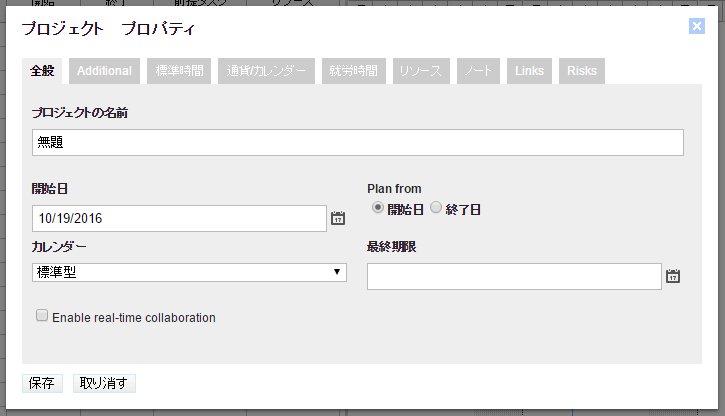
通貨/カレンダーの設定
設定画面の「通貨/カレンダー」タブを選択するとカレンダーや時間の表記、通貨の設定が行えます。
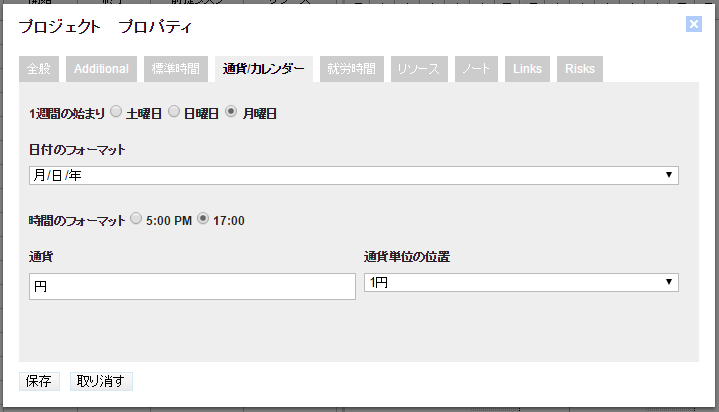
日付の形式は「月/日/年」「日/月/年」の二種類だけとなっています。
リソースを入力
左部の「リソース」をクリックするとリソースの編集画面が開きます。
ここで人員や機材、それにかかる費用などを入力します。

タスクを入力
左部の「タスク」をクリックするとタスクの編集画面が開きます。(Gantterを開いたときの初期画面ですが)
ここでタスクを入力し、ガントチャートを作成します。
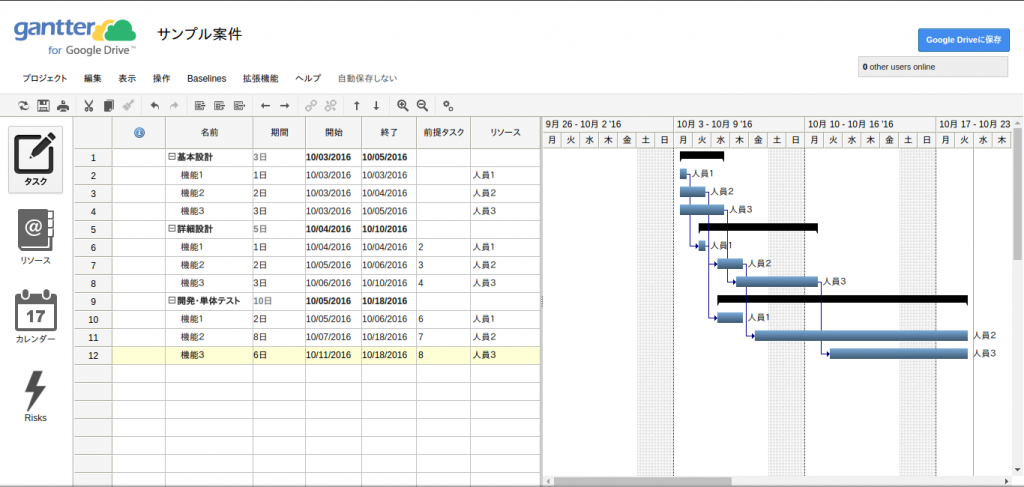
タスクの名称、開始・終了日、関連タスク、リソースを入力するといい感じにガントチャートが作成されます。
開始・終了日はチャートをマウスで直接移動させることができるので、カレンダーでざっくり入力した後に視覚的に編集することが可能です。
Gantterの基本的な使い方は以上となります。
不便な箇所もところどころ存在しますが、ChromeとGoogleアカウントがあれば使用できるというのがGantterの利点ですね。
最後に
管理だけならChromebook一台で必要十分な世の中になりましたね。
Chrome OSが日本のたくさんの企業で使われるようになればIT業界はもっと変わっていくのではないでしょうか。
(まぁChrome OSが話題になったのって2015年だけだった気もしますが…)
Chromebookもっと流行ればいいのに。